
図形に文字を入力する時は、図形を選択してそのまま文字を打てば良いだけなのでさほど難しくはありません。しかし、こちらの画像のように図形に入れた文字を大きくしたいとなると、なかなか一筋縄ではいきません。

まず最初に試みるのが文字サイズの変更ですが、目指す大きさに近づけようとすると早々に文字が欠けてしまいます。あと、中央にあったはずの文字が下の方に寄ってしまったり。

これがPowerPointやExcelであれば、別回「図形から文字をはみ出して表示する」で解説した方法を使って容易に文字を大きくすることができるのですが、Wordにははみ出して表示させる機能がないので他の方法を使うしかありません。
そこで当サイトでも、このような事態に役に立ちそうな手段として、
図形内のテキストが中央に配置できない時の対処
図形内のテキストが微妙に入りきらない時の対処法
文字と文字の間隔を広げたり縮めたりする方法
等々、ケースバイケースの対処法を色々と細切れに解説してまいりましたが、今回はせっかく過去にアップしたこれらの内容をすべて覆してしまうかのような(笑)簡単なやり方を紹介したいと思います。
それは、「変形」を使って図形内の文字を簡単に大きくする方法です。早速手順を見ていきましょう。
※解説画像はMicrosoft365のWordを使用しています
図形の文字に「変形:四角」を適用する
それでは、ページに図形を挿入したところから始めてみます。まず文字を入力しますが、フォントは先に変えても後から変えてもどちらでも良いです。ただし文字サイズは初期値の10.5ptのままにしておきましょう。(理由はあとで出てきます)
ちなみに例題の図形は高さ:20mm、幅100mmに設定しています。入力中はあまりに図形の大きさとのバランス悪すぎ・・と思えてしまいますが気になさらずに。

文字を入れ終わったら図形の外枠を選択して[図形の書式]タブ⇒ワードアートのスタイルグループにある「文字の効果」⇒「変形」を順にクリックします。
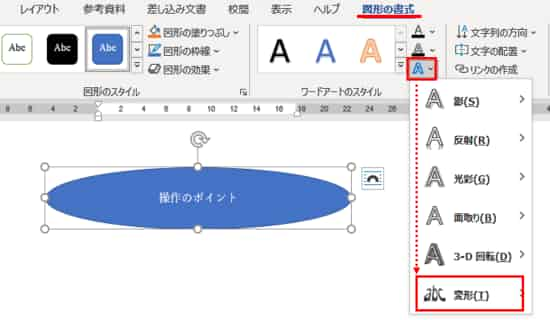
「変形」の一覧の中から、形状グループにある「四角」をクリックします。
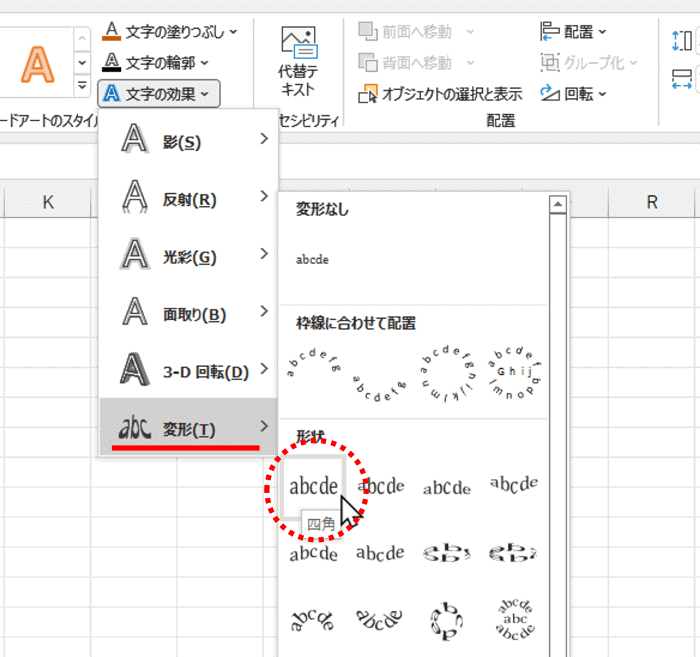
すると、文字がどんっと大きくなりましたね。これは、変形:四角を適用することにより文字が図形の余白を除いた領域に入りきる大きさに自動的に拡大表示された状態です。結果の雰囲気を見て、フォントは必要に応じ変更してください。ここでは既定の游明朝では少し弱い感じがしましたので「BIZ UDPゴシック」に変更してみました。
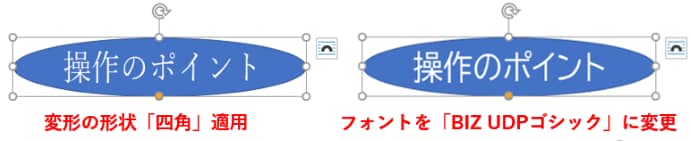
なんだか、今までの苦労は何だったんだというくらい簡単ですよね(笑)
ちなみに「変形」のメニューは、昔からWordをよく使っていた方ほど『ワードアートで使うもの』というイメージを持たれている事が多いのですが、決してワードアートだけにしか使えない、ということではありません。
今のOfficeアプリケーションでは図形、テキストボックス、ワードアートのどれを使っても機能的な差は殆どなくなっていますので、今回のように「図形でありながら文字はワードアート的な効果を適用」ということも可能です。テキストボックスを使った場合も同様です。
さて、この段階でもう出来上がりと言っても問題ないと思いますが、せっかくなので次の項からはもう少し細かい調整方法なども見ていきましょう。
文字の表示サイズを調整する
変形:四角を適用した文字は、いわば拡大表示されている状態なので、文字そのものが大きくなっているわけではありません。そのため、図形の外枠を選択している時は文字が大きくなっていても、図形の文字列内にカーソルを置いた時は文字の大きさは元のサイズで表示されます。

仮にここで文字サイズを変更しても、図形の文字が入れられる領域の広さが変わらない限り結果の見た目は変わりません。もし、「あとほんの少し小さく(大きく)したい・・・」と思ったら、図形の余白サイズを変更して文字が表示される領域を調整しましょう。
余白の設定を確認する時は、図形の外枠を選択した状態で[図形の書式]タブのワードアートのスタイルグループにあるダイアログボックス起動ツールをクリックします。
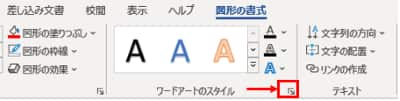
ウィンドウ右側に「図形の書式設定」が開きます。すでに「文字のオプション」が選択された状態になっているので、そのまま「レイアウトとプロパティ」をクリックします。
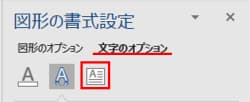
「図形の書式設定」ウィンドウにテキストボックスのメニューが表示されます。(下の画像のようにメニューが展開されていない場合は、「テキストボックス」の文字部分を1回クリックしてください)
図形の左右上下の余白を設定する数値ボックスがありますので、数値を直接入力するか、スピンボタンをクリックして数値を変更します。
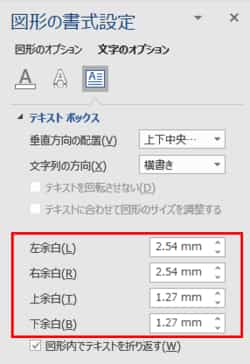
余白をすべて0にすると元々あった余白分の領域までいっぱいに文字表示が拡大します。余白を既定値より増やせば少し小さめにできますし、上下を0にして左右を増やすと縦長の文字、その逆は横長の文字になります。

この例では楕円の図形を使っているので、カーブが鋭角になっている部分にまで文字をぴったり入れることはできませんが、四角形の図形であれば余白を0mmにすると結構限界いっぱいまで文字が大きくなります。

図形内で改行を入れて複数行にわたる文字を入れた場合も変形:四角は適用できますが、もし行と行の間の空き具合が気になった場合は、行間の設定を変更しましょう。図形を選択して[ホーム]タブの段落グループにあるダイアログボックス起動ツールをクリックし、「段落」ダイアログボックスを開きます。
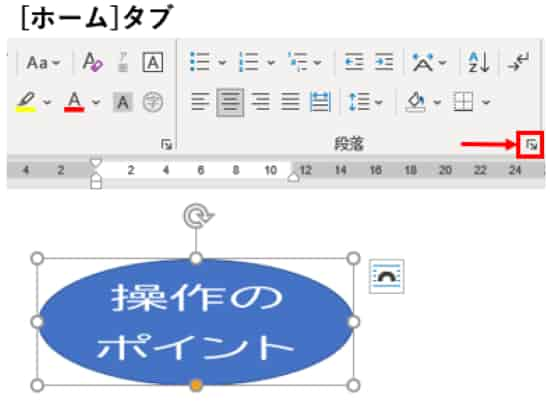
「行間」ボックス(初期値「1行」と表示されているところ)の下向き山括弧をクリックし、ドロップダウンリストを開きます。
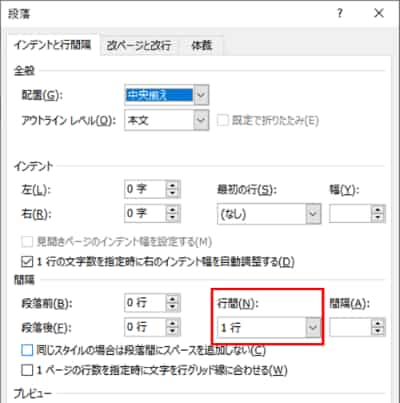
リストから「固定値」を選択すると、隣の「間隔」ボックスには初期値「12pt」が自動的に設定されます。一旦[OK]をクリックして状態を確認し、もっと詰めたい場合は「間隔」をもう少し小さい数値に変更してください。(元の文字サイズよりも小さい数値にすると文字が重なってしまうので、文字サイズよりも気持ち大き目のポイント数にしましょう)
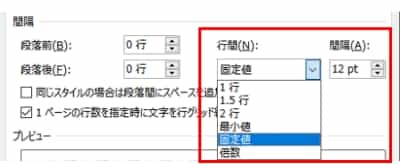
行間が狭まると、その分文字が表示できる領域が広がりますので、更に少し文字を大きく表示することができます。
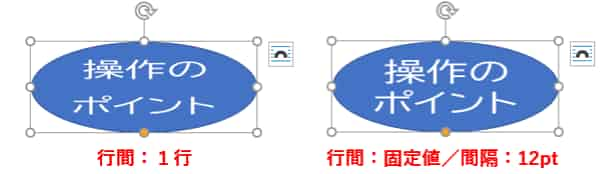
図形ごと文字も一緒に拡大・縮小する
変形:四角を適用している時は、図形の周囲にあるサイズ変更ハンドル(図形を選択した時に外周の四隅と各辺の中央に表示される白いマル印)をドラッグして図形の大きさを変更すると、文字の大きさも図形にあわせて拡大・縮小されます。
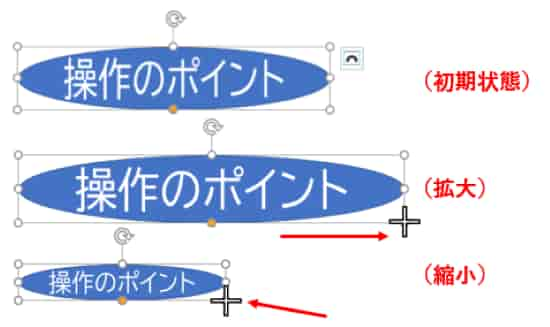
最初に挿入した図形の形、大きさ、入力した文字数によっては、変形:四角を適用すると文字が詰まり気味になってしまったり、文字が折り返されて表示されてしまうことがありますが、その場合は文字が読みやすい大きさになるよう、図形の高さや幅を適切な大きさに変えてやりましょう。
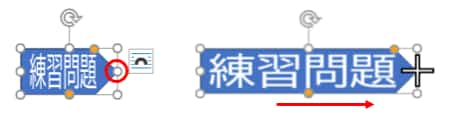
ここで、最初の項・・・図形に文字を入力する段階で「文字サイズは既定の10.5ptのままで」と書いていたのをちょっと思い出していただきたいのですが、これには理由がありまして、文字サイズを最初から大きくしてしまうと縮小して使う用途があった場合に少し支障が出てしまうことがあるからなんですね。
文字が入力された図形のサイズを縮小する時、元々設定されているフォントサイズよりも小さな文字にしようとすると、文字欠けしたり勝手に折り返されたりして図形内に正しく表示されなくなってしまうことがあります。
下図は文字を既定の10.5ptと28ptに設定した2種類の図形を用意して、双方に「変形:四角」を適用した上で元の図形の大きさの40%に縮小したものを並べて比較したものです。10.5ptの方は、結構小さくしても文字がすべて入りきっている状態ですが、28ptの方は2文字しか表示されていません。
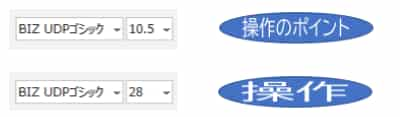
従って後々の使い勝手を考えると、文字サイズは変更せず初期値のままにしておくのが無難です。(図形を拡大する分には、文字もどこまでも大きくなってくれるので特に気にしなくて大丈夫です)
「変形ハンドル」についての補足
今回の例題で使用した楕円や四角形の図形は、本来変形ハンドルはないタイプの図形になります。しかし、変形:四角を適用すると、下辺の中央に黄色いハンドルが1つ追加されます。

これは図形の変形ハンドルではなく、文字の変形ハンドルです。マウスポインターを合わせてゆっくり左右にドラッグすると、文字を斜体にすることができます。ドラッグ中は、文字の上下に黒い平行線が表示され、2本の線の端と端を直線で結んだ角度が文字に適用されます。

元々変形ハンドルを持っている図形に変形:四角を適用すると、図形用のハンドルと文字用のハンドルが混在する形になり一瞬混乱しますが、『下辺中央にあるのが文字用』と覚えておくと良いでしょう。

図形は形状によってどの位置に文字が入るか、また文字が入れられる領域はどのくらいあるかが異なります。更に、変形可能なタイプの図形は変形を加えることで文字の表示のされ方も変化しますので、色々な図形を使って試してみてください。
※変形を解除したい時は、「文字の効果」⇒「変形」⇒一覧から「変形なし」をクリックしてください。

