
※解説画像はMicrosoft365を使用しています
Word(ワード)の文書ファイルで、ページの四隅に表示されている余白位置を示す直角折れ線マークは「裁ちトンボ」(たちとんぼ)といいます。
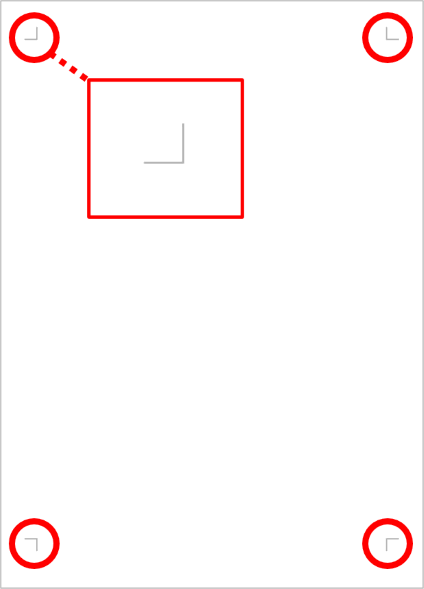
裁ちトンボというと、印刷関係に携わる方ですと印刷物を仕上がりサイズに裁断する時に目印にするマークを思い出されるかもしれませんが、Wordの裁ちトンボは「余白位置のガイド」で、印刷もされません。
裁ちトンボの表示・非表示の切り替えはWordのオプションから行います。
[ファイル]タブをクリックします。
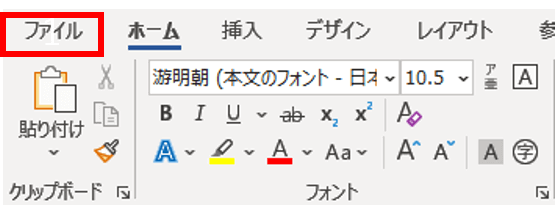
「オプション」をクリックします。※下図のように縦に並んだメニューに「オプション」の文字がない時は、「その他…」と表示されている箇所をクリックすると出てきます。
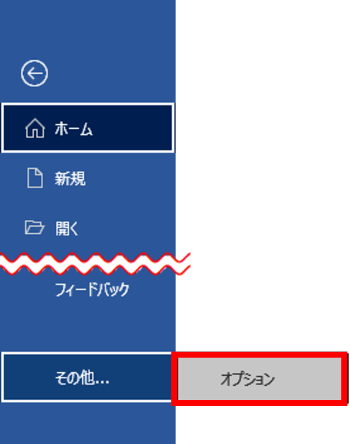
「Wordのオプション」が開いたら左側のメニューから「詳細設定」をクリックします。
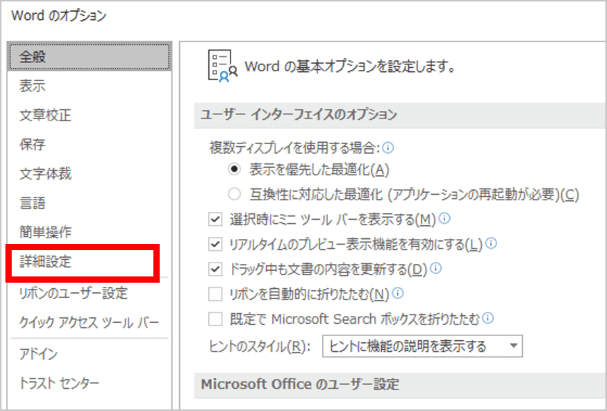
右側のウィンドウを下にスクロールし、「構成内容の表示」グループの「裁ちトンボを表示する」にチェックを入れます。(非表示にする時はチェックを外します)
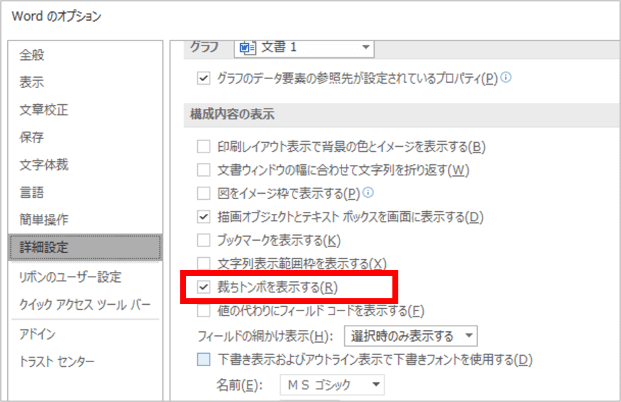
[OK]をクリックしてWordのオプションを閉じます。戻るボタンで編集画面に戻り、表示を確認しましょう。
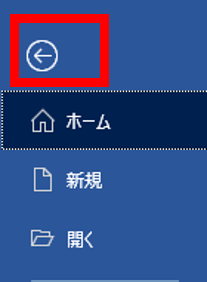
上下左右の余白位置がはっきりわかるというのはWordを操作する上で便利な事も色々あります。例えば画像や表を置く時にはみ出ないように調整したり。ヘッダーフッターを入れる時の「上下余白をダブルクリック」を行う位置の目安にもなります。個人的にはよほど邪魔でない限りは表示しておいた方が良いのではと思います。

