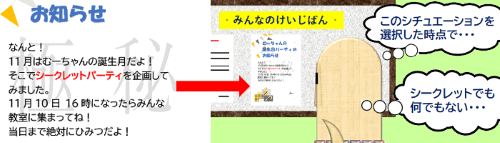
今回のお題はWordの「透かし」機能を使ってページ背景に文字や画像を入れる手順です。
配布用の資料やフォーマットの見本などに「社外秘」や「サンプル」などの文字を入れたり、ページの背景装飾用として保存してある画像を挿入したりと色々な用途に活用できます。
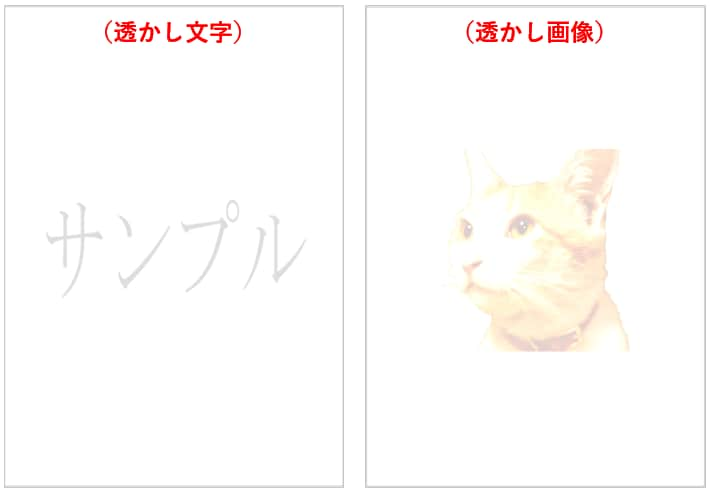
※解説画像はMicrosoft365のWordを使用しています
ページに透かし文字を入れる
それではまず、透かし文字の入れ方から見ていきましょう。
文書を開いた状態で、[デザイン]タブをクリックします。
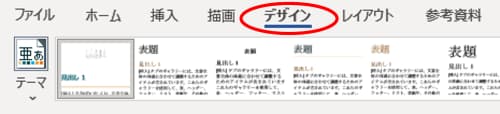
「透かし」をクリックします。
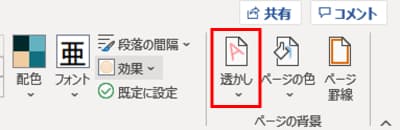
透かしのメニューが表示されます。透かしギャラリーには、「極秘」「緊急」「注意」のカテゴリーに分かれた組み込みのパターンがあらかじめ用意されていますので、まずはここから適当なものを選択してみましょう。(下にスクロールすると表示しきれていないパターンを確認できます)
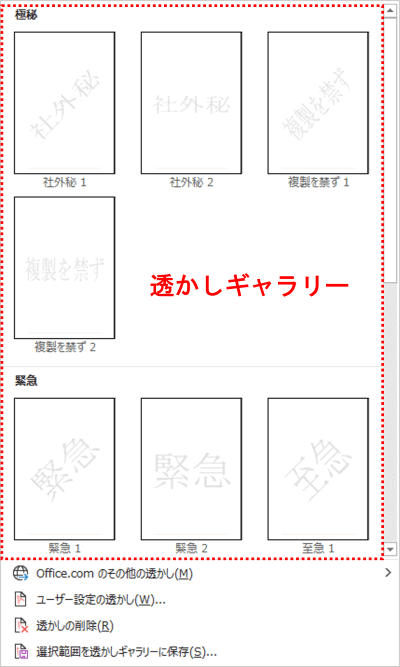
こちらは「社外秘1」を選択したところです。ページの中央位置(赤点線枠内)に斜めに「社外秘」と書かれているのがおわかりでしょうか。画面で見ただけではかなり薄く感じると思いますが、印刷プレビューを確認する もしくは実際に印刷すると、もう少しはっきり視認できます。

複数ページに渡る文書の場合は、すべてのページに設定した透かしが挿入されます。
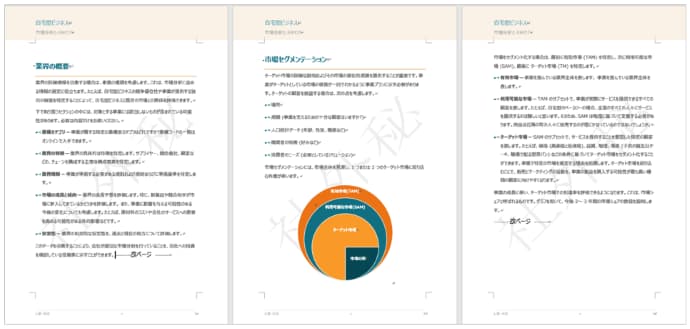
他のパターンに変更したい時は、再度[デザイン]⇒「透かし」をクリックして透かしギャラリーから選択し直すか、次項の手順で文字列をカスタマイズしてみましょう。
透かし文字をカスタマイズする
透かしギャラリーにない文字列を設定したい時や、フォントや文字色などをカスタマイズしたい時は、透かしギャラリーの下にある「ユーザー設定の透かし」を使います。
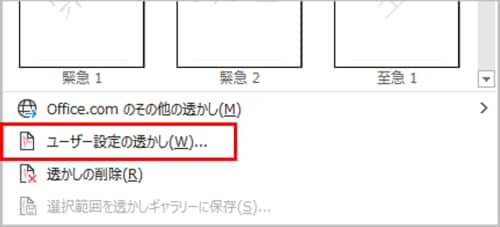
「ユーザー設定の透かし」をクリックすると透かしダイアログボックスが開きます。
透かしダイアログボックスは、まだ透かしを何も設定していない状態で開くと「なし」にチェックが入っています(下図左)。ここから直接透かし文字の設定を行う場合は、まず「テキスト」にチェックを入れてください。
何かしらの透かしを設定してからダイアログボックスを開いた場合は、「テキスト」にチェックが入り現在設定されている透かしの内容が表示されますので(下図右)、そのまま各項目の設定を必要に応じて変更します。
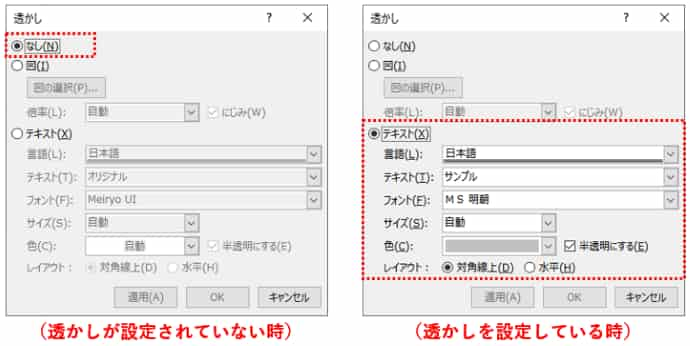
「テキスト」の項目で設定できる内容は以下の通りです。
- 言語
初期状態では「日本語」になっていますが、ドロップダウンリストで他の国の言語に変更できます。
- テキスト
ドロップダウンリストから透かし文字のパターンを選択します。透かしギャラリーよりもバリエーションが多く、「回覧」や「持ち出し厳禁」なども用意されています。
言語を日本語以外に設定した場合は、選択した言語に合わせてドロップダウンリストに表示されるパターンも変化します。
※リストに適切な語句の選択肢がなければ、ボックスに直接文字を入力することもできます。
- フォント
パソコンにインストールされているフォントが選択できます。
- サイズ
透かし文字のフォントのサイズです。初期値では「自動」が選択されていますが、ドロップダウンリストを開きポイント数で指定することもできます。
- 色
透かし文字の色を設定します。ドロップダウンリストを開くとカラーパレットが表示されますので、任意の色をクリックして変更することができます。
尚、隣の「半透明にする」のチェックボックスはオンのままにしておくことをおすすめします。チェックを外してしまうと、設定した色によっては透かし文字が邪魔をして本文が読みづらくなる場合があります。
- レイアウト
テキストの表示位置を指定します。
「対角線上」にチェックを入れると、テキストがページの左下から右上に向かって斜めに配置されます。
「水平」にチェックを入れると、ページの縦中央位置に水平にテキストが表示されます。
例えば、「サンプル」を英単語で入れたい時は、言語を「英語(米国)」にするとテキストの一覧に「SAMPLE」が出てきますので簡単に設定できます。(言語は日本語のままで「テキスト」に自分で「SAMPLE」と入力しても問題ありません)
ついでに色も青に変更してみるとこのようなイメージになります。
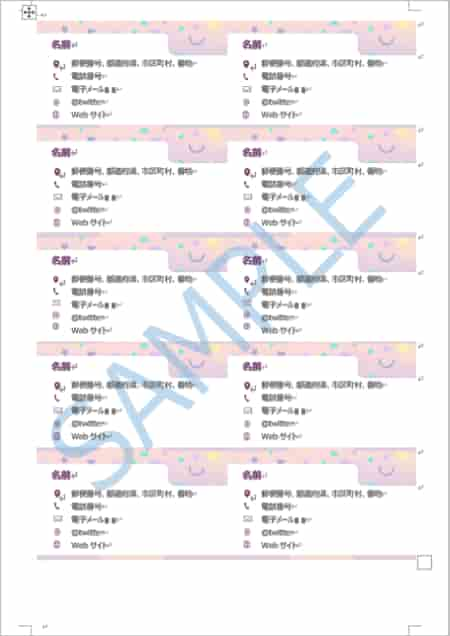
尚、透かしダイアログボックスは右下に「適用」と「OK」の2つのボタンがあるタイプです。何か変更を加えた時にいきなり[OK]を押してしまうと変更の適用と同時にダイアログボックスも閉じてしまうので、結果が気に入らなかった時にもう一度ダイアログボックスを開き直す手間が生じてしまいます。
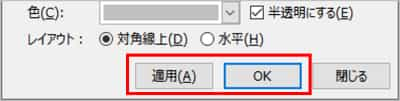
「適用」をクリックするとダイアログボックスを開いたまま結果を確認できるので、思い通りにならなかった時はすぐに変更する事ができて効率的です。何か変更を入れたら都度「適用」をクリックして確認し、最後にこれで良しとなったら「閉じる」をクリックすると良いでしょう。
ページに透かし画像を入れる
透かしダイアログボックスで「図」にチェックを入れると、パソコンに保存されている画像を透かしの状態でページに挿入することができます。
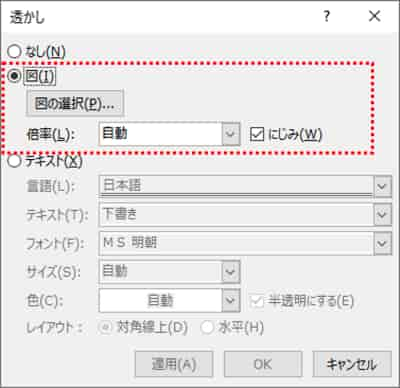
「図の選択」ボタンをクリックすると「画像の挿入」が開きますので、「ファイルから」をクリックしましょう。
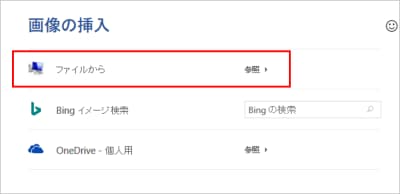

OneDrive(ワンドライブ)に保存した画像を使いたい時、画像の挿入で「OneDrive」をクリックすると、WEB上のOneDriveフォルダに接続され少し時間がかかりますので、「ファイルから」をクリックしてエクスプローラーウィンドウで探した方がやりやすいと思います。
あとは「図の挿入」ダイアログボックスで保存してある画像を選択し「挿入」をクリックすれば設定完了です。
「倍率」は初期値は「自動」になっていますが、変更したい場合はドロップダウンリストで任意の倍率を選択することも可能ですので、全体観を見ながら適切な大きさに調整してみてください。
また、「にじみ」も初期値はチェックが入っている状態ですが、チェックを外すと結構はっきりと表示されます(それでもページに直接画像を挿入した時よりずっと透明度が高い状態ではありますが)。
ここは用途によってチェック有り無しどちらでも良いと思いますが、本文が読みづらくならないように配慮しましょう。
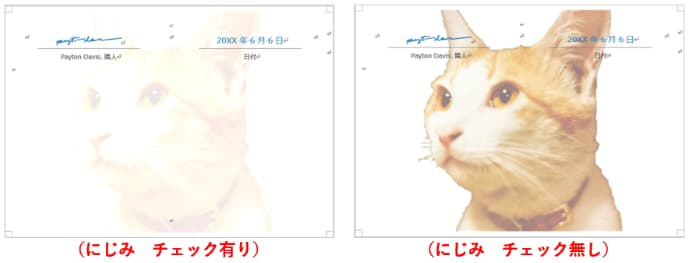
透かしを削除する
透かしを「なし」にする
図やテキストなどの透かしの設定を一度行ったあと、設定内容は保存したままページから透かしを非表示にしたい時は、透かしダイアログボックスで「なし」にチェックを入れて[OK]をクリックします。
こうすると、一旦ページから透かしは消えますが、再度透かしダイアログボックスで最初に設定していた「図」や「テキスト」にチェックを入れると復活させることができます。
透かしを完全に削除する
ページに挿入した透かし 及び透かしの設定をすべて削除したい時は、[デザイン]タブ⇒「透かし」⇒「透かしの削除」を順にクリックします。
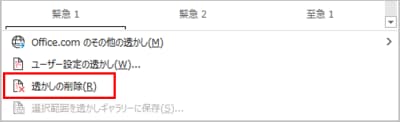
透かしを削除すると設定ごとすべて消えますので、もう一度透かしを入れたい時は最初から設定し直しになります。

