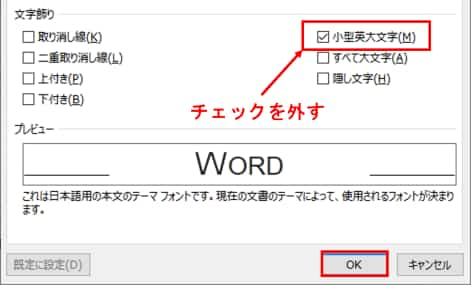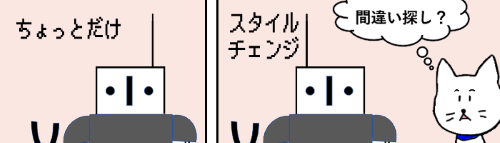
※解説画像はMicrosoft365のWordを使用しています
[デザイン]タブのスタイルセットを文書に適用すると、表題や見出しに入力していたアルファベットがすべて大文字に変わってしまう事があります。
こちらの例で再現してみます。まず、[ホーム]タブの「スタイル」グループから、「Wordの機能」の段落には表題、「Online Video」の段落には見出し1のスタイルをそれぞれ適用しておきます。アルファベットの文字列は、先頭文字だけを大文字にして2文字目以降は小文字で入力しています。
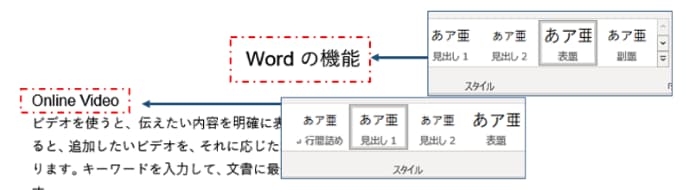
続けて[デザイン]タブのスタイルセットから何か選んでみましょう。

「中央揃え」をクリックすると、表題の「Word」の文字がすべて大文字になりました。

もうひとつ、「ミニマリスト」に変更してみます。こちらは表題も見出し1もすべて大文字になりました。

スタイルセットは、文字列に適用したスタイルをクリックひとつで異なる文字書式や段落書式に変えられる便利な機能ですが、中にはこの例のようにアルファベットをすべて大文字にする文字飾りが組み込まれているものがあります。そのため、表題や見出しの文字列を何度入力し直しても強制的に大文字になってしまい、小文字に変更することができません。
スタイルセットは適用したままで、最初の入力通り先頭だけ大文字に直すには、スタイルの書式を変更しましょう。
スタイルの書式を変更する
それでは実際に操作してみます。ここでは「ミニマリスト」のスタイルセットを適用した文書を例に使います。
まず表題のスタイルから直します。[ホーム]タブの「スタイル」一覧にある「表題」の上で右クリックし、コンテキストメニューから「変更」をクリックします。
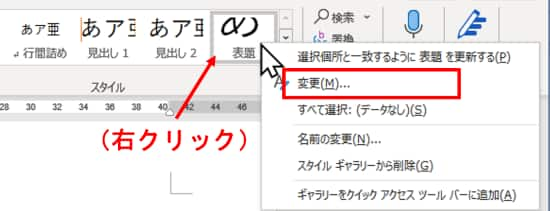
「スタイルの変更」ダイアログボックスが開きます。プレビューの下にあるフォントや段落の構成の一覧に「すべて大文字」の表記が見えますね。アルファベットが大文字になってしまう原因はこれなので、設定を変更しましょう。左下の[書式]をクリックします。
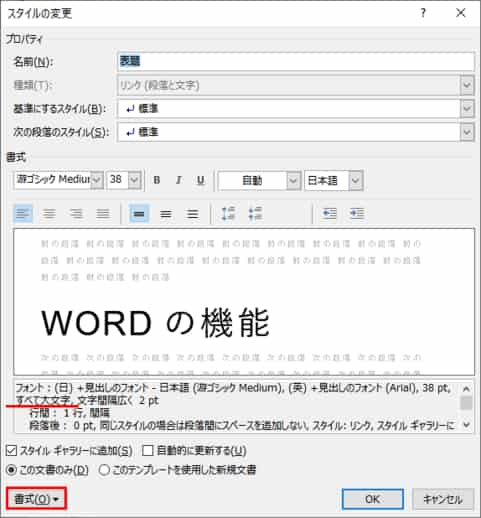
「フォント」をクリックします。
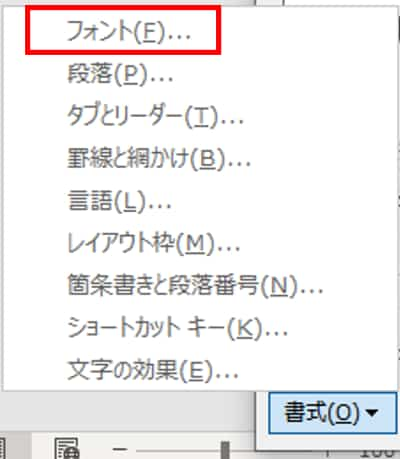
「フォント」ダイアログボックスが開きます。文字飾りのグループにある「すべて大文字」のチェックを外して[OK]をクリックします。
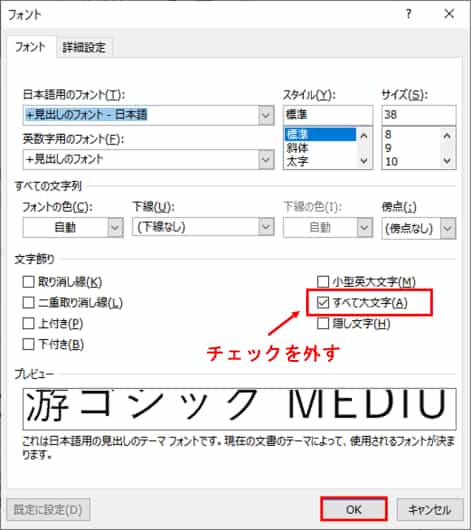
「スタイルの変更」ダイアログボックスに戻りますので、[OK]をクリックして閉じます。
「WORD」の文字列が「Word」に変更されました。
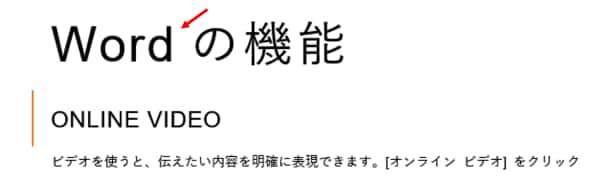
続けて見出し1も修正しましょう。「スタイル」一覧にある「見出し1」の上で右クリック⇒コンテキストメニューから「変更」をクリックします。
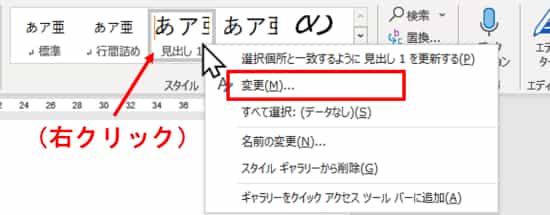
あとの手順は一緒です。「スタイルの変更」ダイアログボックスの[書式]⇒「フォント」⇒「フォント」ダイアログボックスで「すべて大文字」のチェックを外し[OK]⇒「スタイルの変更」の[OK]を順にクリックします。
「ONLINE VIDEO」の文字列が「Online Video」に変更されました。
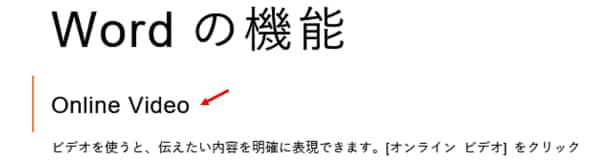
ところで、「すべて大文字」の文字飾りを解除する際に、文字列を選択して右クリック⇒コンテキストメニューの「フォント」をクリックして「フォント」ダイアログボックスを開くのではいけないのか?と疑問を持たれる方もいらっしゃると思いますが・・・
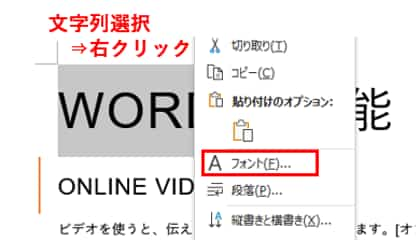
この手順で開いた「フォント」ダイアログボックスからでも直せるには直せます。ただ、これですと選択した文字列にしか変更が適用されません。従って「スタイルに変更を入れると同じスタイルが適用されている箇所の書式が一括で変更できる」という最大の利点が生かせなくなります。特定の文字列だけピンポイントで直したいという時以外は「スタイル」から変更を行うようにしましょう。
尚、スタイルセットの一部には、「小型英大文字」が適用されるものもあります。下の画像は「線(ユニーク)」を適用した状態ですが、アルファベットの部分は全部大文字でも2文字目以降のサイズが少し小さくなっていますね。
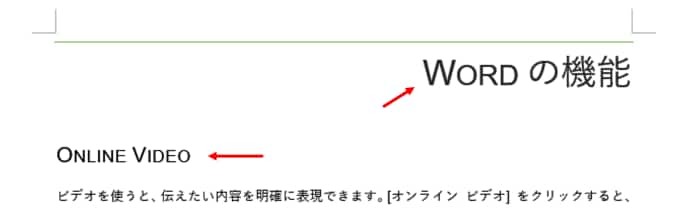
これは「フォント」ダイアログボックスで文字飾り「小型英大文字」にチェックが入っている状態なので、チェックを外して[OK]をクリックすれば解除され、先頭文字以外は小文字に戻ります。