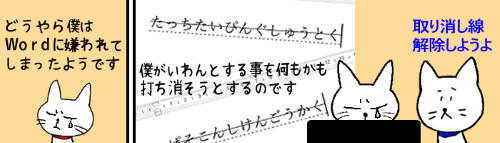
今回のお題はWordで取り消し線を引く手順です。
文書に訂正を入れる時は該当の箇所を削除して新たに正しい情報を入れ直しするのが一般的ですので、使用する機会はあまり多くないかもしれません。
しかし、誤りではなく更新に近いニュアンスで『当初はこうであったが、あとからこのように変更された』という流れを明示したいのであれば、初期の情報に取り消し線を引き敢えて残しておく方が良い場合もあります。そのような場面で役立ててみてください。
※解説画像はMicrosoft365のWordを使用しています
一重取り消し線を引く
まずは一番簡単な一重取り消し線の引き方です。
取り消し線を引きたい文字列をドラッグで選択します。

[ホーム]タブの「取り消し線」をクリックします。
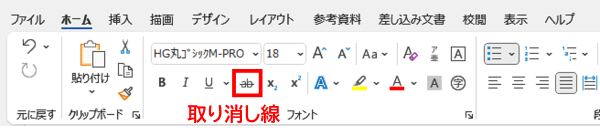
選択箇所に一重の取り消し線が引かれました。

取り消し線は基本的には文字の上下中央位置に入るようになっていますが、フォントの種類によってはこの例のようにやや下寄りに位置がずれて見える場合があります。気になるようであればフォントを変更するか、後述の図形で作成した取り消し線を利用してください。
取り消し線を削除する時は、取り消し線を引いた文字列を再度選択し、[ホーム]タブの「取り消し線」ボタンをクリックします。押し込まれた状態になっているボタンをもう一度押して解除するイメージです。
尚、「取り消し線」ボタンで線を引いた文字列のうしろに続けて文字を入力する場合は少し注意しておきたい点があります。
線を引き終わったあと点滅カーソルを文字の終端に移動しても、「取り消し線」ボタンはまだ押し込まれたままの状態を維持しているのですね。
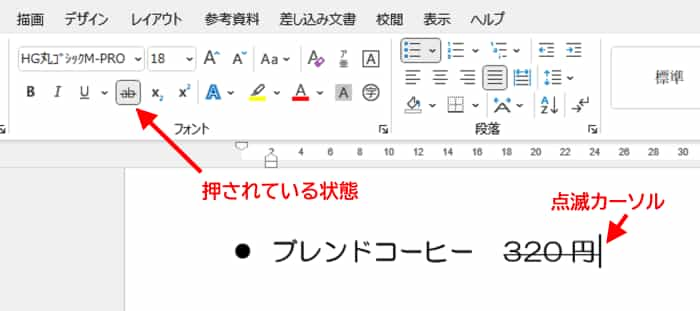
そのままカーソルの位置から文字を打ち始めると、新たに入力された文字まで取り消し線が延長されてしまいますので、文字を打つ前にボタンをクリックして解除しておくのを忘れないようにしましょう。

二重取り消し線を引く
次は二重取り消し線の引き方です。こちらはリボンのボタンではなく、フォントダイアログボックスから設定します。
取り消し線を引く文字列を選択したら、[ホーム]タブのフォントグループにあるダイアログボックス起動ツールをクリックします。
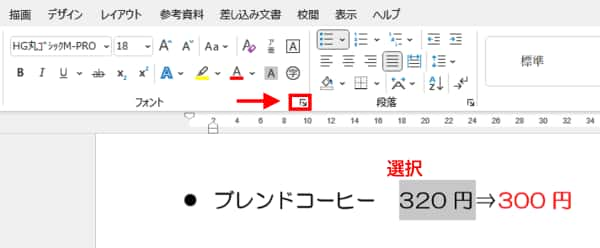
フォントダイアログボックスが開いたら、「文字飾り」のグループにある「二重取り消し線」にチェックを入れ[OK]をクリックします。
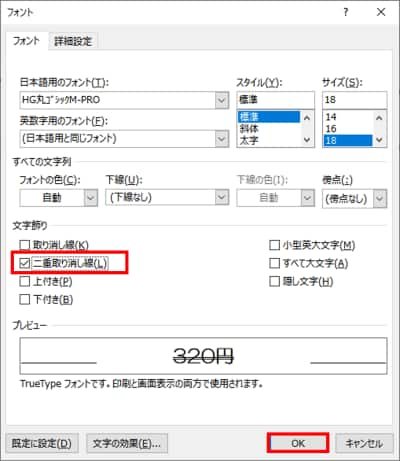
選択していた文字列に二重取り消し線が引かれました。

二重取り消し線を削除したい場合は、取り消し線を引いた文字列をドラッグで選択⇒[ホーム]タブの「取り消し線」ボタンを2回クリックしてください。
なんで2回?なのかは理由がありまして、フォントダイアログボックスから二重取り消し線を設定した場合、取り消し線を引いた文字列を選択しても「取り消し線」ボタンは押し込まれた状態にならないのです。
そのため、1回目のクリックで強制的にボタンを押し込み(ここで一旦一重取り消し線に変更されます)、更にもう1回クリックして解除するので合計2回、というわけです。
もちろん、フォントダイアログボックスをもう一度開いて「二重取り消し線」のチェックを外し[OK]をクリック でも削除できます。どちらでも、ご自身のやりやすい方で操作してください。
色付きの取り消し線を図形で作成する
一重取り消し線ならびに二重取り消し線の色は、取り消し線を引いた文字列のフォントの色と同じになるため、「文字は黒だけど線は赤」といった設定は行えません。
これを実現するには、図形を利用して取り消し線を作成しましょう。
「線」を利用した一重取り消し線
[挿入]タブ⇒「図形」⇒「線」を順にクリックします。
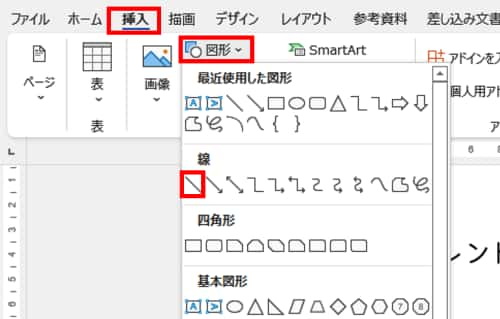
取り消し線を引きたい文字列の上にマウスポインターを移動し、Shiftキーを押しながらドラッグして線を引きます。(Shift+ドラッグで水平に線を引く事ができます!)

線を引き終わったら、[図形の書式]タブの「図形の枠線」の下向き山括弧をクリックし、色や太さを適宜変更してください。
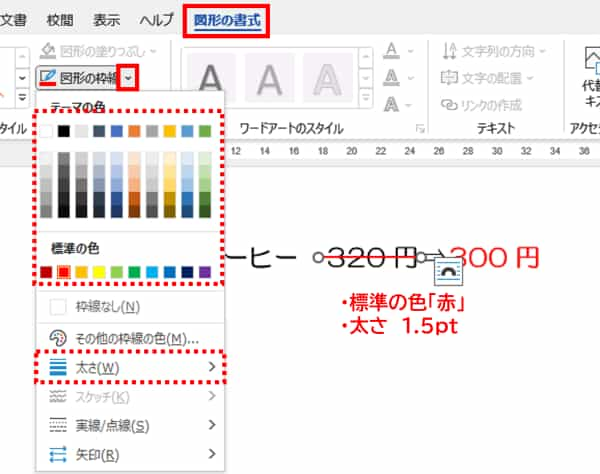
ちなみに、線の変更は[図形の書式]タブにあるクイックスタイルを利用するのもおすすめです。「図形のスタイル」にあるボックスの「その他」ボタンをクリックしてみましょう。
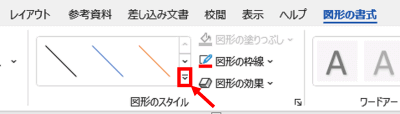
このように様々な色や太さの線が選べるようになっていますので、好みのものをクリックすれば手軽に線の見た目を変更できます。
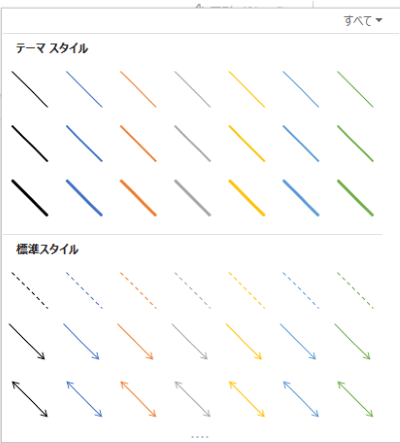
線の体裁が整ったら、文字列の長さにぴったり合うようにサイズ変更ハンドル(線の両側についている白いマル)を左右にドラッグして長さを調整してください。(サイズ変更時もShiftを押しながらドラッグしましょう!)
「線」を利用した二重取り消し線
線を二重にしたい時は、「線」を挿入してから線種を変更します。ここでは先の手順で「線」を挿入後、「図形の枠線」を開いて色を赤、太さ1.5ptに変更したところから始めます。
[図形の書式]タブ⇒「図形の枠線」⇒「実線/点線」⇒「その他の線」を順にクリックします。
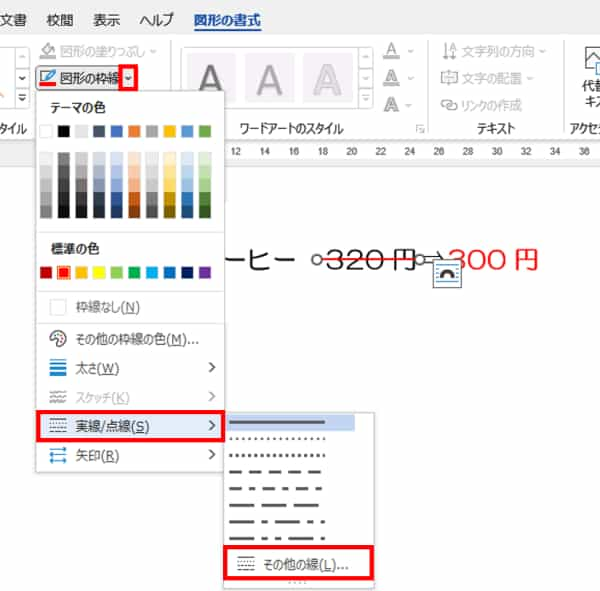
画面右側に「図形の書式設定」が開きます。「一重線/多重線」のドロップダウンリストをクリックし、二重線を選択します。
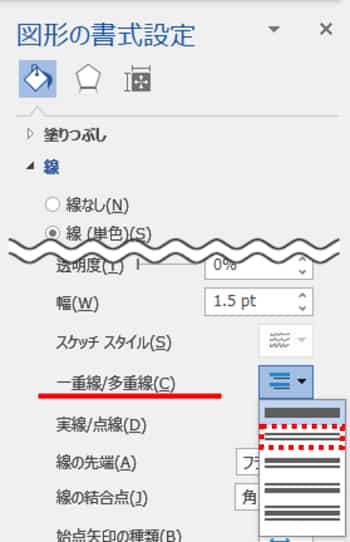
これで最初に挿入した線が二重線に変更されます。
尚、二重線の上の線と下の線の間隔は線の太さのポイント数に比例しているため、線が細いと二重になっているのがよくわからない場合があります。その際は、「一重線/多重線」のすぐ上にある「幅」の数値ボックスのスピンボタンをクリックして数値を上げるとはっきり二重になります。
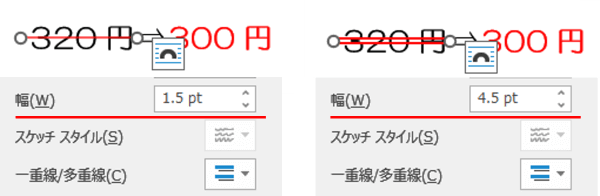
「次の値と等しい」(イコール)を利用した二重取り消し線
二重取り消し線については、数式図形の「次の値と等しい」(イコール)をベースに作成することもできます。
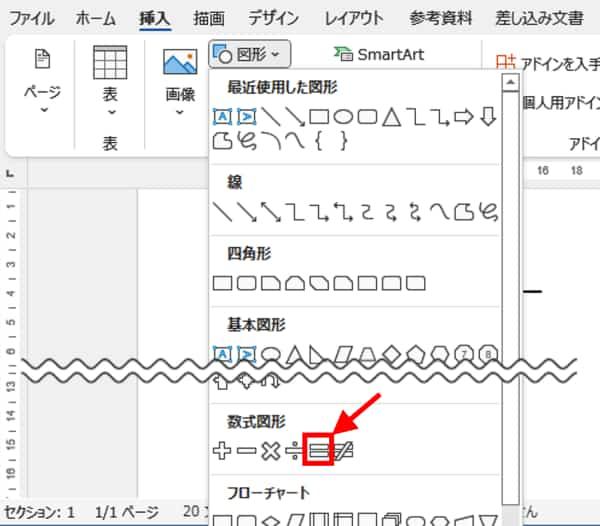
[挿入]タブ⇒「図形」⇒「次の値と等しい」を順にクリックし、ページの適当な位置に挿入します。この時、最初から線を引く文字列の大きさにぴったり合わせる必要はありません。サイズの微調整はあとから行えますので、操作しやすい大きさで作成しましょう。
[図形の書式]タブをクリックし、「図形の塗りつぶし」ならびに「図形の枠線」を同じ色に設定します。(ここでは「赤」にします)
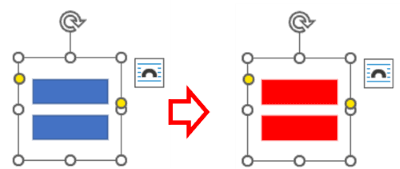
次に、変形ハンドルを使って二重線の形にしていきます。
左側の変形ハンドルはドラッグすると上下の四角形の高さを変更できます。
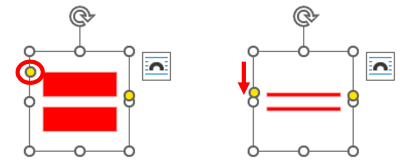
右側の変形ハンドルは上下の四角形の間隔を変更できます。
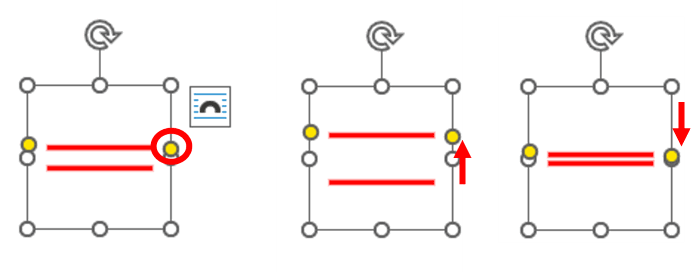
文字にかぶせた時にほどよい大きさになるように適宜調整しましょう。
※挿入した図形が小さく変形ハンドルの操作が難しい場合は、画面表示を拡大するとやりやすくなります。
作成した二重線を文字列の上に重ね、位置や全体の大きさを微調整して完成です。
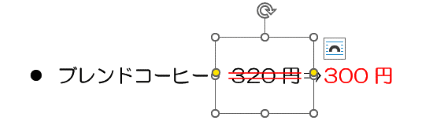
図形の取り消し線は作成時に多少手間はかかるものの、色やサイズ変更、位置移動や削除が簡単に行えるのがメリットです。

