
Word(ワード)では文字列に簡単にふりがな(ルビ)をふることができます。難しい単語が出てきた時や、お子様向け文書を作る時などに活用してみてください。
※画像はMicrosoft365のWordを使用しています
単語にルビをふる
まず最初は簡単な単語から。「林檎」と入力してルビをふってみましょう。
ルビをふりたい対象の文字列を選択します。

続けて[ホーム]タブのフォントグループにある「ルビ」をクリックします。
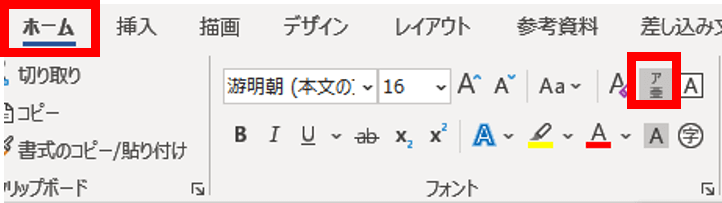
ルビの編集ウィンドウが開きます。プレビューを見て特に手直しの必要がなければそのまま[OK]をクリックして完了です。簡単ですね。
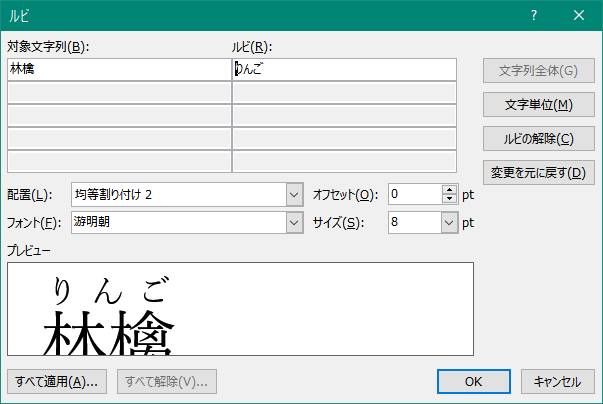
ではここからルビ編集ウィンドウの他の設定項目を見ていきましょう。
[文字列全体]と[文字単位]
まず右側に縦に並んでいるボタンの上から2つ、[文字列全体]と[文字単位]の違いです。
現在は[文字列全体]が選択された状態になっています。(選択されているボタンは文字が薄くなります)
ボタンの左側にある「対象文字列」にも「林檎」が単語としてひとかたまりに表示されています。
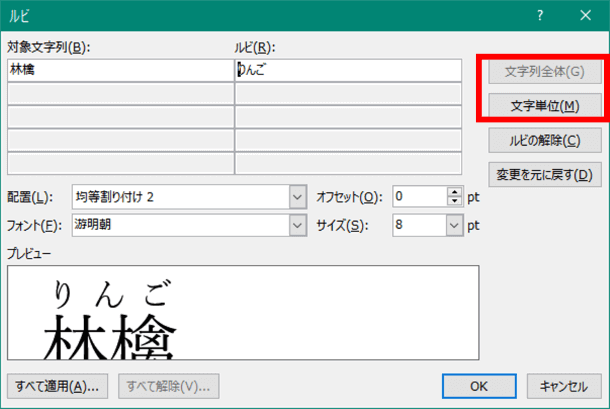
ここで[文字単位]のボタンを押すと、対象文字列に「林」と「檎」が一文字ずつばらけた状態になり、ルビも漢字一文字ずつふられる状態に変化します。
[文字列全体]と[文字単位]のどちらがいいかは、どのような文字列にルビをふるかにもよります。両方押してみて適切な方を選択してください。
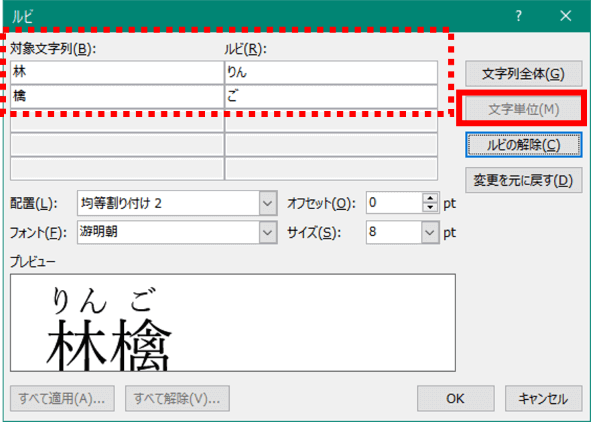
ルビの配置
「配置」では、文字列に対してのルビの横位置を微調整できます。初期状態では「均等割り付け2」が選択されていますが、ドロップダウンリストを開くと他に4パターン選ぶことができます。
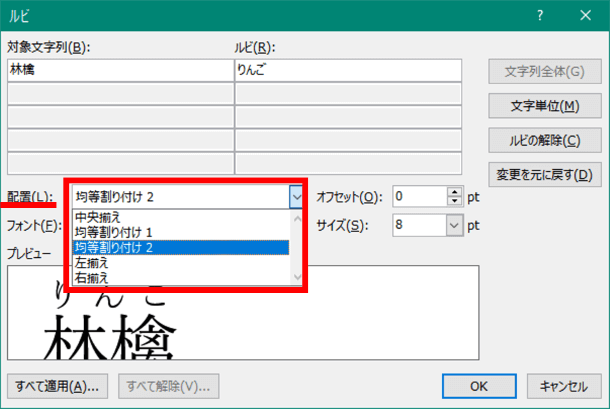
それぞれの違いを一覧にしてみました。この例ですと均等割り付け1と2の違いがわかりづらいですが、1の方はフォントの左端から右端までいっぱいに使って割り付けを行うので、ちょっと自己主張強め(?)なルビに仕上がります。
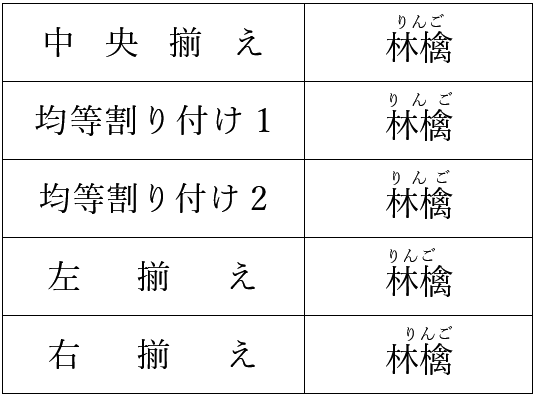
ルビを「文字列全体」にふるか「文字単位」でふるかによって、選んだ配置の結果も若干異なりますので、色々な単語で試してみてください。

変更しすぎてよくわからなくなったら、[OK]をクリックする前に[変更を元に戻す]ボタンをクリックすれば最初の状態に戻れますよ!
フォント
フォントボックスでルビのフォントを変更することもできます。
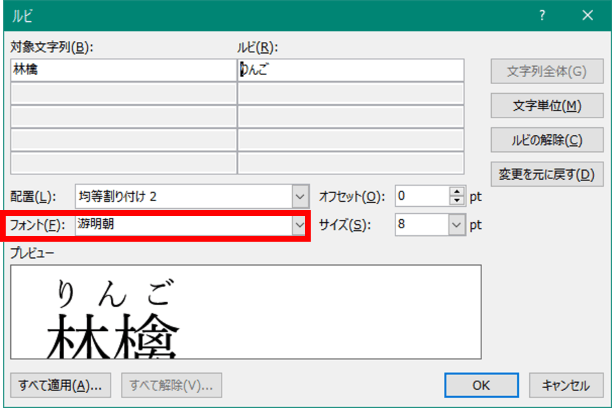
ルビのフォントは、編集ウィンドウを開いた段階では対象文字列と同一のフォントで設定されていますが、ドロップダウンリストを開くとパソコンにインストールされているフォントが選べますので、お好みで変更することも可能です。
例として「林間学校」で比較してみます。左は対象文字列もルビも游明朝、右はルビだけメイリオに変更してみました。だいぶ印象が変わりますね。

ルビをふる対象文字列に複数のフォントが混在している場合はどうなるでしょう。「林間」は游明朝で「学校」がHGP創英角ポップ体の文字列にいっぺんにルビを設定してみると・・・
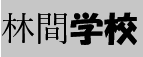
フォントの表示は一文字目に準じて游明朝になっていますが、HGP創英角ポップ体の2文字はルビも同じフォントになります。
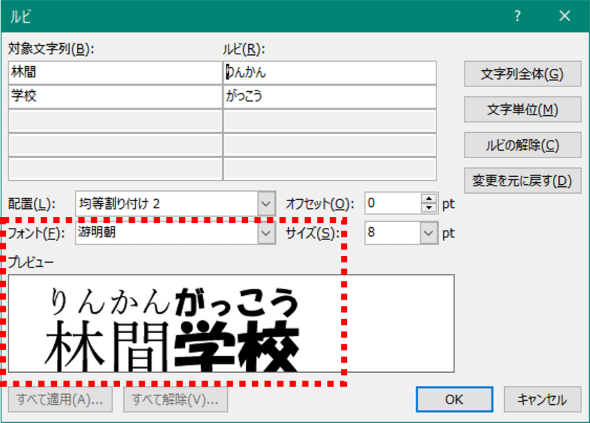
単語を構成する漢字ひとつひとつに個別にルビを設定すればこのような変則スタイルも可能です。ここまでくるとルビも読むためというよりデザインパーツですね。

ルビの文字色は、必ず文字列のフォント色と同色になりますので、フォントの色を変更するとルビも同色に変わります。
オフセット
オフセットでは、対象文字列とルビの間隔を調整できます。
間隔を広げる場合は、スピンボタンをクリックするかボックスに直接数値を入力して変更します。数値を上げるほど対象文字列とルビの間隔が広くなります。
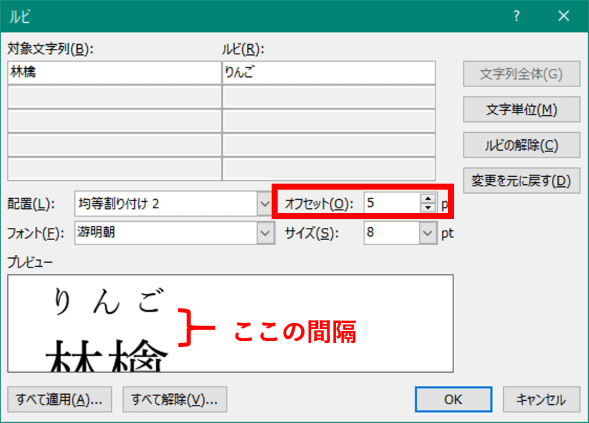
最初からオフセットの数値を上げることはほぼないと思いますが、ルビを設定したあとでフォントサイズを変更すると、対象文字列とルビの間隔のバランスが悪くなる場合があります。その際はオフセットの数値を変更して調整してみてください。
サイズ
ルビのフォントサイズを設定します。初期値では対象文字列のフォントサイズの半分のポイント数が設定されています。
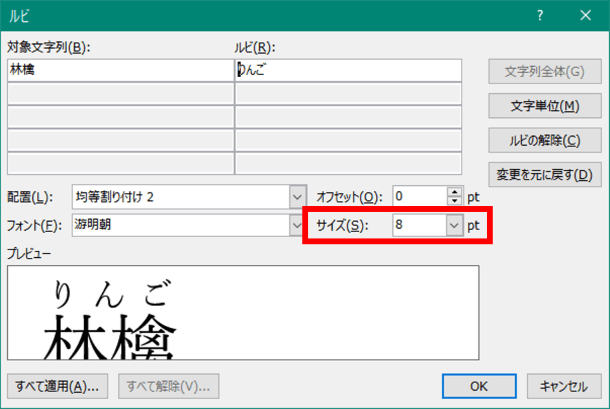
こちらも変更する場合はスピンボタンをクリックするかボックスに直接数値を入力します。あまり小さくしすぎると、印刷した時に文字つぶれが起こる場合があるので注意しましょう。
ルビを修正する
日本語は同じ漢字でも複数の読み方がある単語が多いので、欲しい結果になっていない場合は修正しましょう。
たとえば「反町」。お名前の読み方だと「そりまち」が一般的ですが、神奈川県の駅名で同じ漢字を使い「たんまち」と読む駅があります。
ではこちらの文の「反町」と入力されているところに「たんまち」とルビをふってみます。

一番最初にある「反町」を選択してルビをクリックすると「そりまち」と出てきました。最も多く使われる読み方を拾ってきますので致し方ありません。修正しましょう。
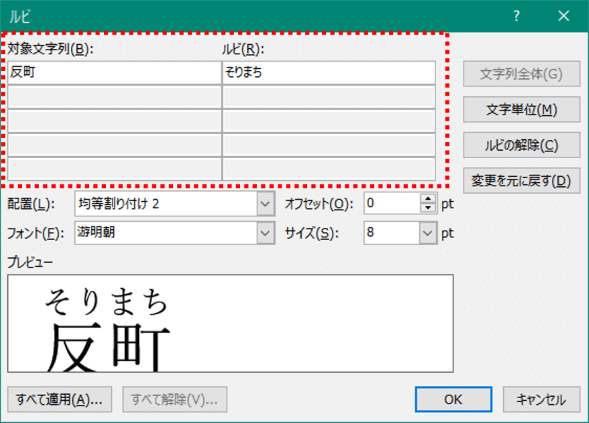
対象文字列とルビのボックスは、白抜きになっているところをクリックすると直接編集ができますので、「そりまち」を削除して「たんまち」に入力し直します。
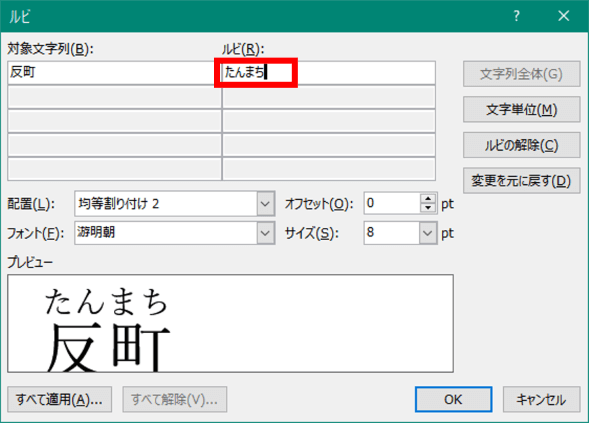
ここで[OK]をクリックすると選択されている文字列に対してのルビの編集は完了しますが、プレビューの下にある「すべて適用」というボタンで、同一文書内にある「反町」すべてに同じルビをふることもできます。
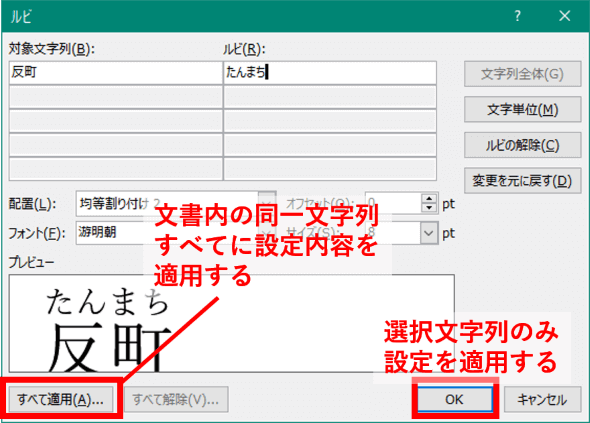
「すべて適用」をクリックすると、ルビの変更確認ダイアログボックスが表示されます。
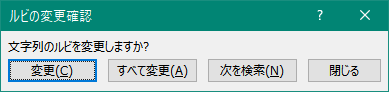
いっぺんに適用させて構わない場合は「すべて変更」をクリックしてください。
左の[変更]ボタンは、同じ単語でもルビが必要なところと不要なところが混在している場合に1つずつ確認しながら設定したい場合に使います。
最初に[変更]をクリックして現在選択されている文字列にルビを設定⇒[次を検索]ボタンをクリックし次の「反町」の位置にジャンプ⇒そこにルビを設定する場合は[変更]をクリック、飛ばす場合は[次を検索]・・・という要領で使用します。
さきほどの文にすべて適用させるとこのようになります。


あまり用途はないかもしれませんが、ルビの編集ウィンドウでルビをカタカナで入力し直せばカタカナのルビが作れます。
文にルビをふる
ルビは文書内で特に読みづらい漢字(単語)に対して部分的に使うことが多いと思いますが、お子さん向けの文書などでは漢字すべてにふりがなをふりたい時もあるかもしれません。
できれば文章を全選択して一度に設定したいところですが、ルビの編集ウィンドウで直接編集できるボックス数は最大30個ですので、文字数が多いと一度にすべて入りきらないことがあります。
文字単位で編集する可能性を考慮すると30文字以内の文単位や段落単位でふるのが良いと思います。
参考に、こちらの文を全選択して一度にルビを設定してみます。

文を選択した場合は、単語にルビをふる時と異なり、文節や単語に自動的に区切った結果が表示されます。このままでも悪くなさそうですが、「流れる」などは送り仮名まで含めて単語として扱われているので、「れる」を削除すると配置を左揃えにしないとおかしな事になります。
均等割り付けの配置は残したいので、「文字単位」に切り替えて編集してみます。
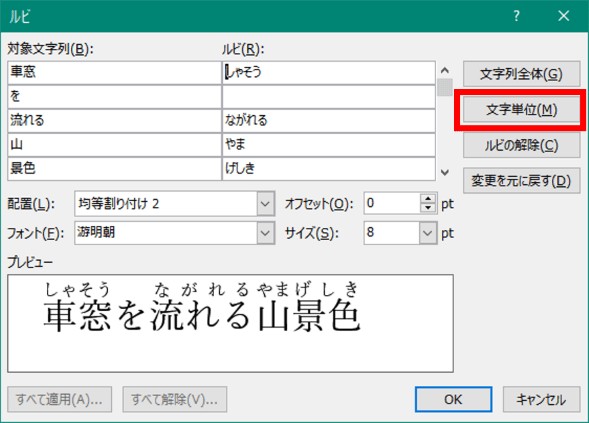
この文では文字単位で編集した方が良さそうですね。ボックスの縦スクロールバーを下に送りながら、ひらがなについているルビは削除し、対象文字列に対するルビの割り振りも多少調整しつつ文の最後まで確認していきます。
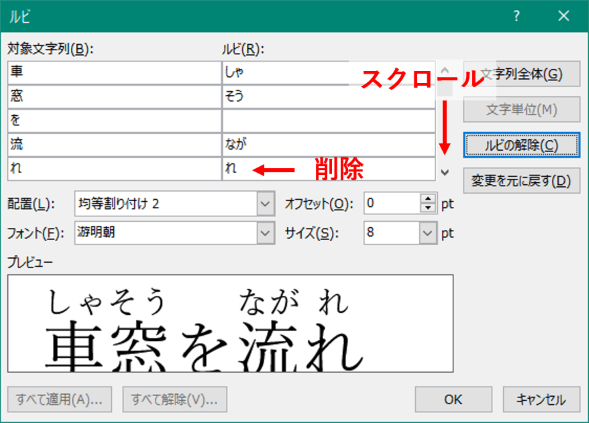
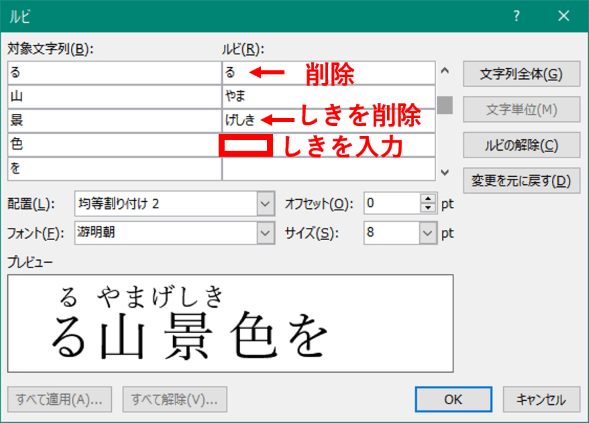
一番下まで確認が終わったら[OK]をクリックして出来上がりです。

文の内容によっては特に編集の必要なく一度でルビが綺麗に入ることもあります。色々な文で試してみてください。
ルビの解除(削除)
ルビを解除したい時は、
①ルビを解除したい文字列を選択
②[ホーム]タブの「ルビ」をクリック
③[ルビの解除]をクリック
④[OK]をクリック
という手順で行います。
複数箇所に設定した同じ文字列のルビをすべて解除したい時は、[OK]をクリックする前にプレビューの下にある「すべて解除」をクリックすると簡単です。
おまけの豆知識
- Wordのステータスバーには入力した文字数を表示する機能がありますが、ルビを設定した場合は「ルビも含めた全体文字数」になります。決められた文字数で文書を作成する場合はご注意を。
- ルビ編集ウィンドウでは、対象文字列も編集できますので、例えばルビを編集している最中に誤変換などを見つけたらその場で直してしまう事も可能です。
- 極端な話、自分で好きに編集すれば対象文字列と全く違うルビをふることも可能です。(それはもはやルビではないと言われそうですが・・・)
たとえば心の声風に・・・

こんな明星(or平凡)の歌本風も・・・

私らの世代は子供の頃こんなんで英語の歌を一所懸命覚えたのですよ。そりゃネイティブにはなれんわ(笑)

