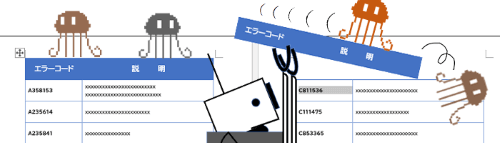
表を作成する時は先頭行もしくは先頭行を含む複数行に表見出しを入れる事が多いと思いますが、ページをまたいだ大きな表になると、次ページ以降は表見出しがないため少し見づらい感じになりますよね。
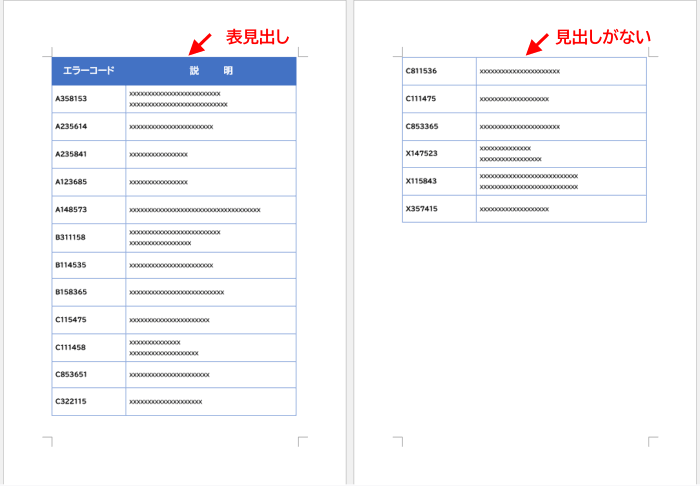
このような時は「タイトル行の繰り返し」を設定しましょう。次ページ以降の表にも同じ表見出しを簡単に表示することができます。
※解説画像はMicrosoft365のWordを使用しています
表見出し(タイトル行)が1行の場合
表見出しが1行の場合は、見出し行をクリックしてカーソルをセル内に表示しておきます。(クリック位置は行内であればどこでも良いです)
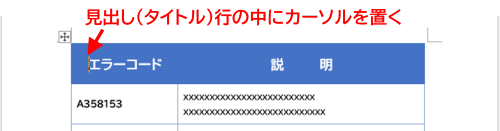
表ツールの[レイアウト]タブをクリックします。ちなみにWordには常時表示されている[レイアウト]タブがありますが、ここで使用するのは[テーブルデザイン]の右隣りにある[レイアウト]タブですのでご注意ください。

「タイトル行の繰り返し」をクリックします。

これで、最初のページにある表見出し(タイトル行)が次ページにも表示されます。1回設定しておけば、先々表に行が追加され更にページが増えても自動的に各ページの先頭に表見出しを繰り返し表示してくれます。(印刷した時にも見た目通り各ページに見出しがついた状態になります)
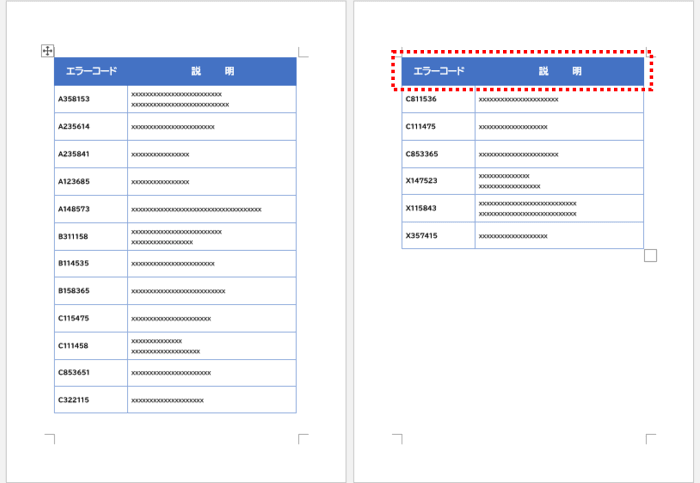
この方法で表示した2ページ目以降の表見出しはあくまで表示されているだけのものですので、カーソルを置いたり選択する操作は行えません。文字の修正などは最初のページにある見出し行で行いましょう。(最初のページの表見出しを修正すると、他のページに表示された見出しにも自動的に反映します)
表見出し(タイトル行)が複数行ある場合
表見出しが複数行ある場合でも繰り返し表示は可能です。
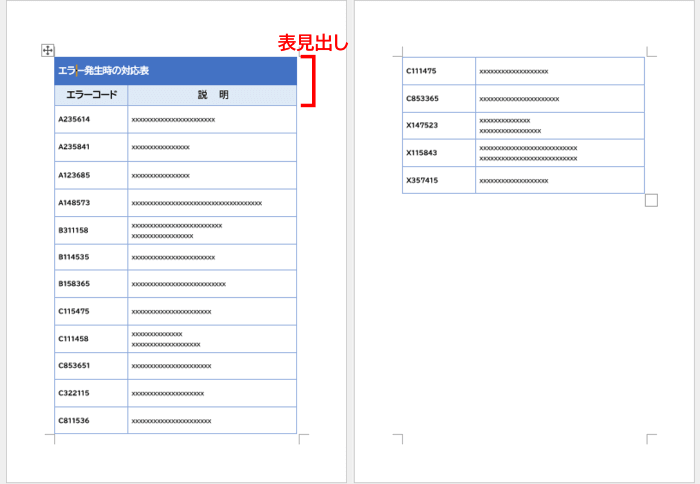
見出し行をすべて選択します。普通に行選択する時の要領で、左余白を縦にドラッグすると簡単です。
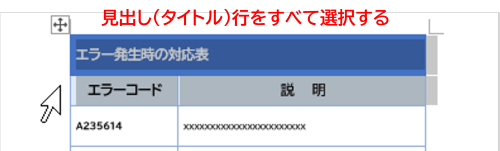
選択できたら、先ほどと同じように表ツールの[レイアウト]タブ⇒「タイトル行の繰り返し」を順にクリックします。これで選択していた複数行の表見出しが次ページにも表示されます。
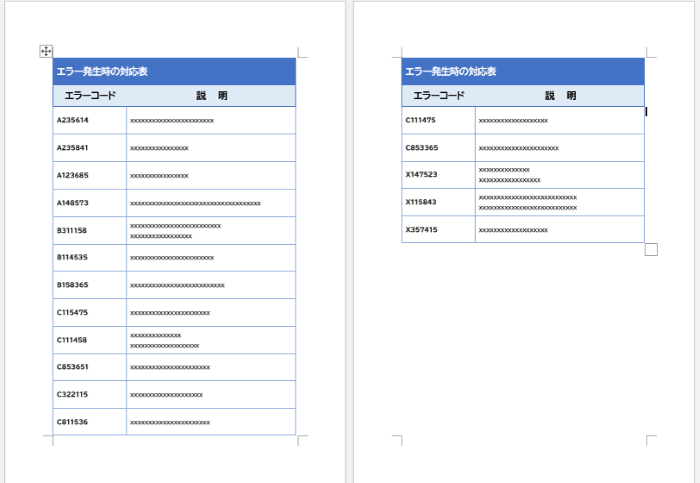
表見出し(タイトル行)の繰り返しを解除する
繰り返し表示をやめたい時は、表の先頭のページで
・表見出しが1行の場合は行内をクリックしてカーソルを表示
・複数行の場合は行をすべて選択
した上で、表ツールの[レイアウト]タブ⇒「タイトル行の繰り返し」をもう一度クリックすれば解除できます。

