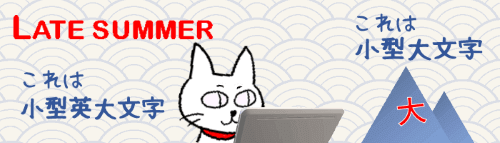
※こちらの記事は2021年7月にWord・PowerPoint向けの内容としてアップしましたが、同年10月にExcelでの使用について追記の上で内容を更新しました。
WordやExcel、PowerPointを使用中に「フォント」ダイアログボックスを開いた時、文字飾りの中に「小型英大文字」という項目があるのを見て『これ何だろう?』と気になったことはありませんか?
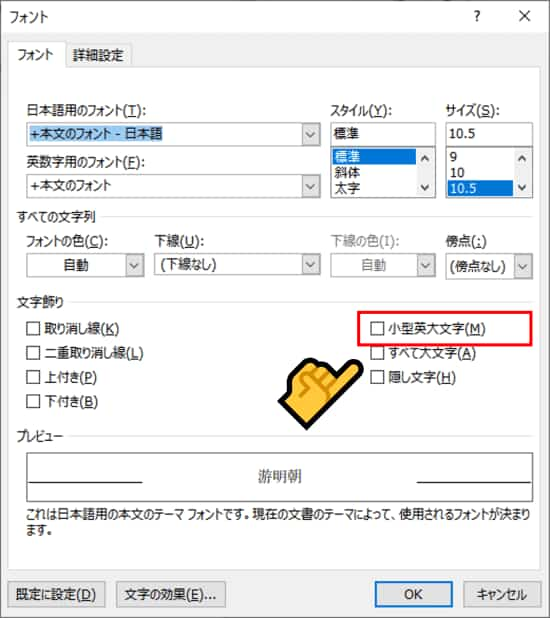
なかなか聞き慣れない言葉ですよね。これの存在に気付いた方から質問をいただく事も多いため、今回のお題はこの「小型英大文字」について取り上げてみたいと思います。
※解説画像はMicrosoft365を使用しています。
小型英大文字とは?
小型英大文字とは、普通の大文字よりも若干小さいサイズの大文字のことです。言葉だとちょっとわかりづらいので実際に適用したものを先にお見せしますと、こちらのようになります。

「SUMMER」と「BREEZE」の2文字目以降、先頭の「S」や「B」よりも少しサイズが小さくなっている部分が小型英大文字です。
文章の中で使う機会は少ないと思いますが、表題や見出しなどで使うと平坦な文字列にめりはりが付き、ちょっとお洒落な感じに仕上がります。
WordとPowerPointでは、文字が入れられる部分(それこそヘッダー/フッターも含め)であれば適用可能です。
Excelでは図形・テキストボックス・ワードアートに入力した文字列に対してのみ適用可能です。
文字列に小型英大文字を適用する
それでは適用の仕方を見ていきましょう。
まず元となるアルファベットを入力しますが、先の例のように先頭の1文字だけを普通の大文字にしたい時は、2文字目以降を小文字にしておくのがコツです。(理由は後述します)
アルファベットは全角でも半角でもどちらでも大丈夫です。
入力した文字列を選択して右クリック⇒コンテキストメニューから「フォント」を選択します。
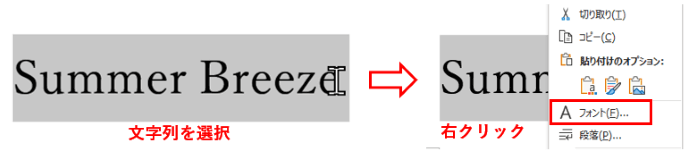
「フォント」ダイアログボックスが開いたら、「小型英大文字」にチェックを入れて[OK]をクリックすればできあがりです。
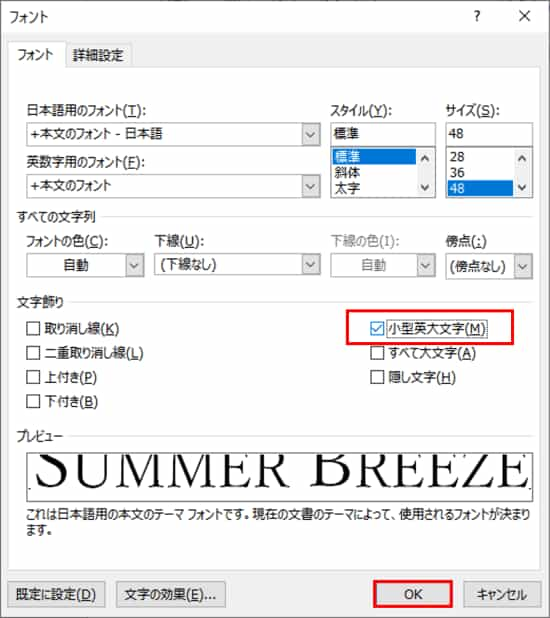
図形、テキストボックス、ワードアート、PowerPointのプレースホルダーに入力した文字列に小型英大文字を適用する時は、文字列をドラッグで選択 もしくは 外枠を選択した状態でもどちらでも大丈夫です。
ただし、外枠を選択した場合は右クリックのコンテキストメニューに「フォント」が出て来ないため、[ホーム]タブのフォントグループにあるダイアログボックス起動ツールをクリックして「フォント」ダイアログボックスを開いてください。
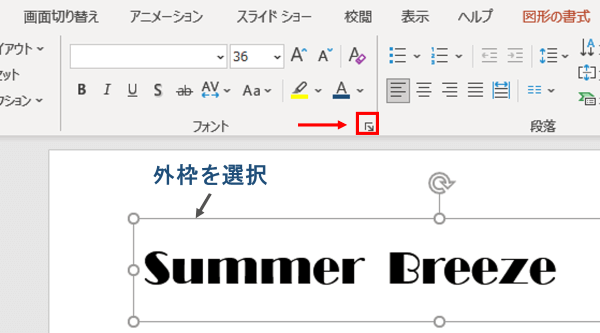
※PowerPointでは、スライドマスターを表示して特定のレイアウトのプレースホルダーに小型英大文字をあらかじめ適用しておくことも可能です。
※一部のテーマには、表題(タイトル)や見出しの書式にあらかじめ小型英大文字が適用されているものもあります。
小型英大文字を適用する場合の注意点
小型英大文字は、アルファベットの小文字の部分だけを小さい大文字に変更する機能です。
従って、元の文字列がすべて大文字で入力されていると適用しても何も変化しません。

また、元の文字列をすべて小文字で入力すると、適用はされますが全文字が小型英大文字になってしまうので、それだけ見ると適用されているのかいないのかよくわからなくなります。

という事で、
- 通常サイズの大文字のままで良いところは大文字で入力
- 小型英大文字を適用したいところは小文字で入力
というルールを頭に入れておきましょう。
これをうまく利用すると、例えば頭の1文字だけを通常文字、他をすべて小型英大文字にしたり・・・

このようにハイフンの後ろだけを小型英大文字にしたり、アイディア次第で色々作れます。
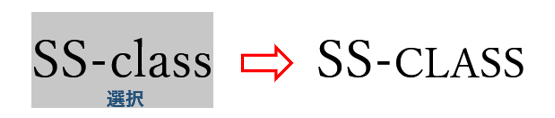
小型英文字のような効果を[ホーム]タブの「文字サイズ」の調整で作ろうとすると、文字間に不自然な隙間が空いてしまったり、無駄に行間が広がってしまったりとあまり良い事がありません。大きさの異なる英文字を作りたい時はぜひ活用してみてください。

