
Wordでページの文字数・行数・余白の設定などを一括で行いたい時に「ページ設定」ダイアログボックスを使う方も多いと思いますが、開くためには[レイアウト]タブ⇒ページ設定グループのダイアログボックス起動ツールをクリックするなど少々回り道をせねばなりません。
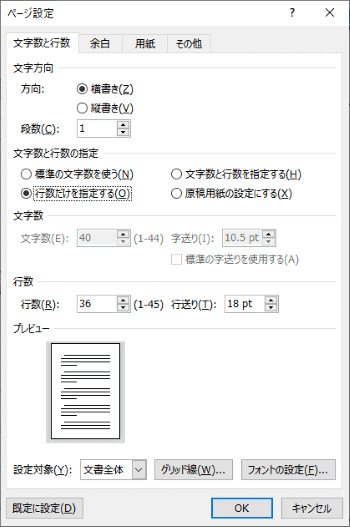
しかしこの「ページ設定」は、ちょっと意外なところから簡単に開くことができます。今回は「ルーラー」と「ページ外エリア」を使った2通りの裏技的な開き方を紹介します。
※解説画像はMicrosoft365のWordを使用しています
ルーラーをダブルクリックして開く
ルーラーを表示している方は、水平ルーラーの両端にある目盛りのないグレーの部分をダブルクリックしてみてください。
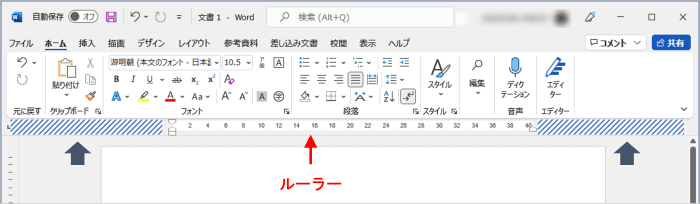
すぐに「ページ設定」ダイアログボックスが開きます。
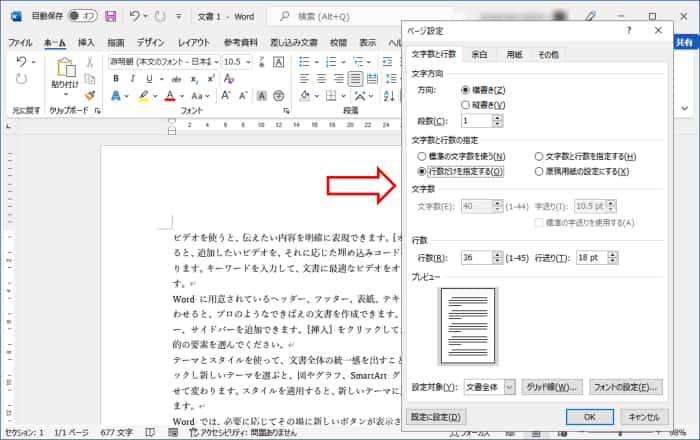
目盛りのある白い部分をダブルクリックしても開けるには開けるのですが、ちょっとクリックタイミングがずれるとタブが入ってしまいますので、目盛りのないところを使った方が確実です。
また、垂直ルーラーをダブルクリックしても開くことができます。グレーの部分でも目盛りの上でもどこでも大丈夫です。

ルーラーは[表示]タブの表示グループにある「ルーラー」にチェックを入れると表示できますよ!
ページ外エリアをダブルクリックして開く
もうひとつの裏技は画面表示を「印刷レイアウト」にしている時限定になります。
上余白の右側のページ外エリア(下図の青い斜線が引かれている部分)をダブルクリックしてみてください。「ページ設定」が開きます。
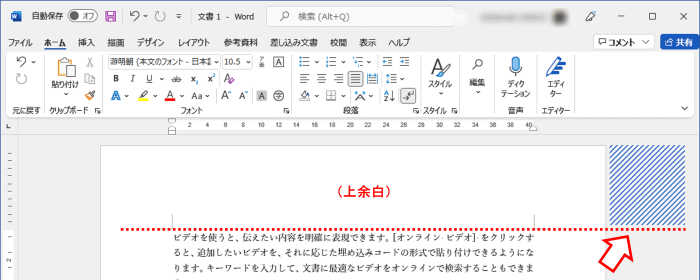
ちなみに上余白の左側でも開けるには開けるのですが、
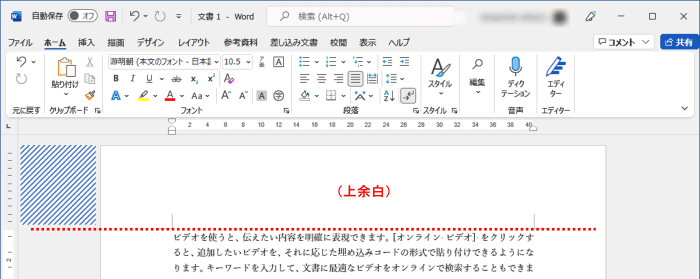
左余白は行や段落の選択機能があるため、「ページ設定」が開くと同時に先頭行が選択されてしまいます。無駄な選択は誤操作の元になりますので、右側を推奨します。
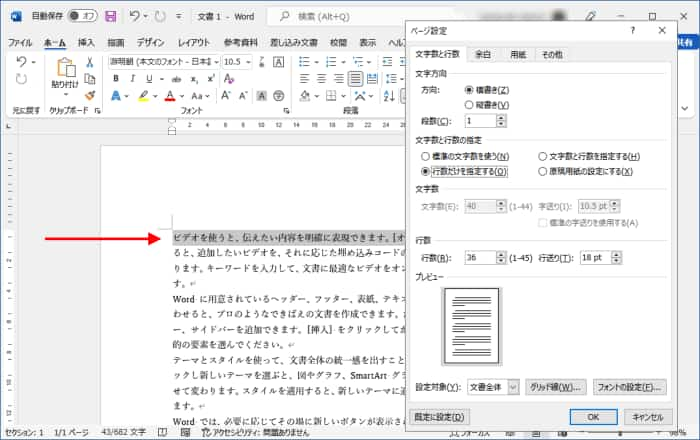
Officeアプリケーションはたまにこのような面白い隠し機能があるんですよね。ご自身のWordでも試してみてください。

