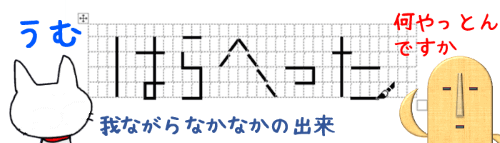
今回のお題はWord(ワード)で作成した表の「罫線(枠線)の変更」です。
ページに表を挿入すると、最初の段階では「細線」の枠で統一されています。
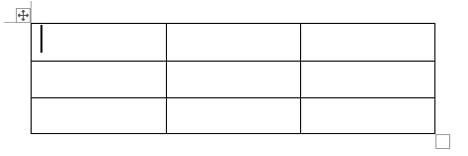
このままでも表としては成り立っているのですが、なんとなく味気ない感じもしますよね。そんな時は、今回紹介している様々な機能を使って、表の罫線の線種や線の太さ・色などを変更してみましょう。
※解説画像はMicrosoft365を使用しています
「線種とページ罫線と網かけの設定」で変更する
一度に複数箇所の罫線を変更する場合は「線種とページ罫線と網かけの設定」を使うと便利です。
表を選択するか、表の中にカーソルを置いた状態で、[テーブルデザイン]タブの「飾り枠」グループの右下にあるダイアログボックス起動ツールをクリックします。
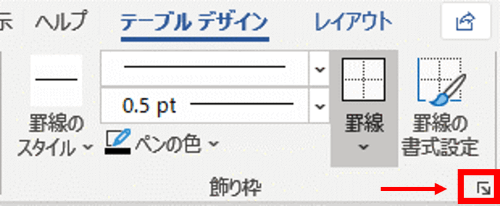
「線種とページ罫線と網かけの設定」ダイアログボックスが開きます。(「罫線」タブが選択された状態です)
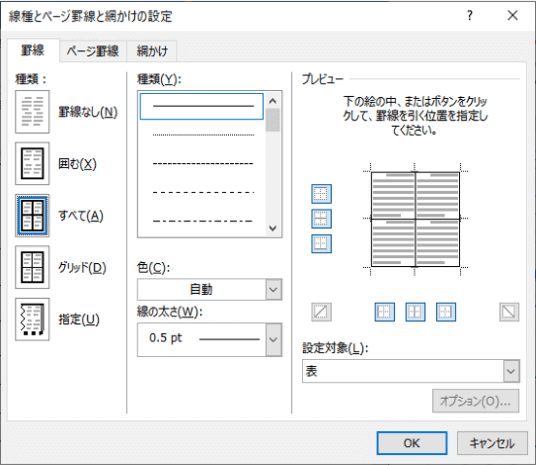
まず最初に、右下の[OK]ボタンの上にある「設定対象」が「表」になっているか念のため確認しておきましょう。他の選択肢が表示されている場合は、ボックス右側の下向き山括弧をクリックしてドロップダウンリストから「表」を選択します。
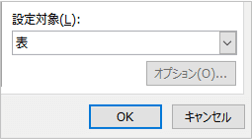

表全体を選択していたり表内のいずれかにカーソルを置いている状態でダイアログボックスを開くと、設定対象は最初から「表」が選択された状態で開きます。列やセルなどを選択した状態で開くと設定対象もそれに合わせて「セル」や「段落」になっている場合がありますので注意しましょう。
では、ここから設定を変更していきます。イメージとしては、外枠をもっと太くし、グリッド(内側の格子線)は点線に、ついでに線の色を青にしてみます。
まず外枠から設定をします。
①種類:は「囲む」を選択
②線種は変更なし、色は「青」、太さを「2.25pt」に設定します。
ここでプレビューを確認すると、種類:で「囲む」を指定していますので変更した線種が自動的に外枠に設定された状態になっています。
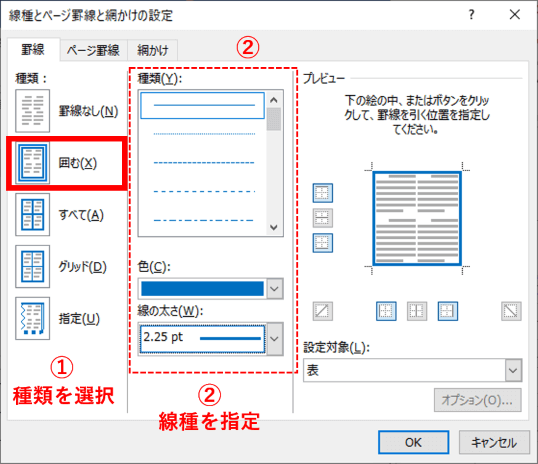
続けて内側のグリッド線を設定するので[OK]は押さずそのまま進めます。
③種類で「指定」を選択
④線種は上から4番目の点線、色は「青」、太さを「0.5pt」に設定
⑤プレビューの絵の中で線を引く位置をクリック
⑥[OK]をクリック
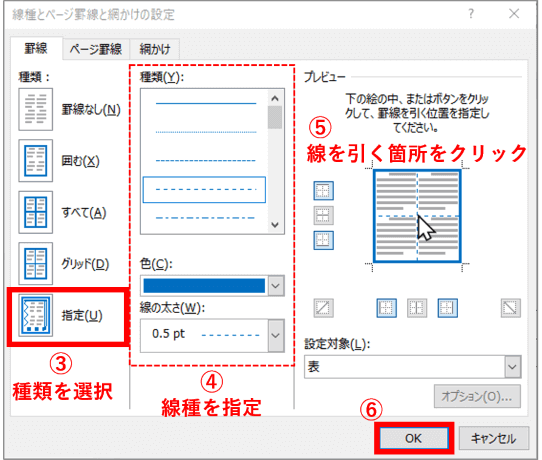
こちらが完成例です。
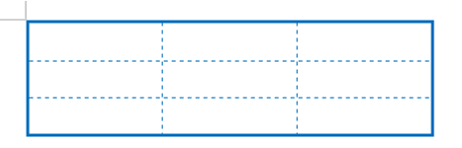
このダイアログボックスを使う時にちょっと迷うのが「種類:」の選び方かもしれません。それぞれ選択するとどのような設定になるのか簡単に説明すると以下のようになります。
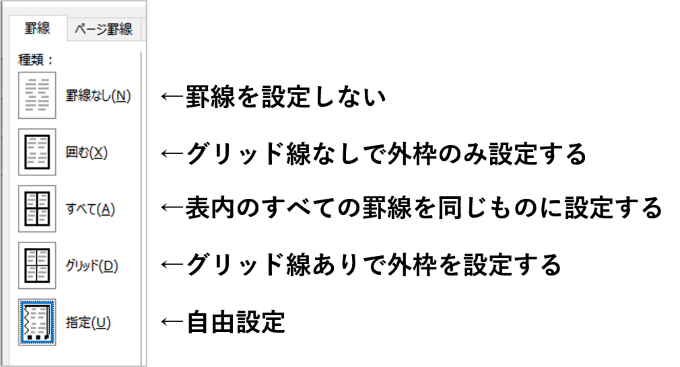
「囲む」「すべて」「グリッド」のうち設定イメージに合ったものを選択しておくと、プレビューの絵をクリックして線の位置指定をする必要がないので手早く設定できます。
また、先の「グリッド線だけ変更したい」というケースのように、「囲む」「すべて」「グリッド」のどれも設定イメージに合わないという時は「指定」を選択します。「指定」を選択した場合は、線種を切り替えながらプレビューの絵の上で線を引きたい箇所を1ヶ所ずつクリックして設定する流れになります。どちらが良い悪いという事でもないので、お好みで決めていただいてよろしいと思います。
グリッド線を入れる時は、ちょうど真ん中あたり(縦線と横線が交差するあたり)をクリックすると縦横同時、真ん中より少し位置をずらすと縦線だけ、横線だけという風に置けますので、ご自身で色々クリックして試してみてください。失敗したら同じ場所をクリックすれば消えますので、もう1度位置を確認してクリックし直しましょう。
また、絵の中をクリックしてもうまくいかない時は、絵の周囲に配置されたボタンを使いましょう。引きたい位置のボタンをクリックすると簡単に指定位置に線が引けます。(このボタンもクリックするごとに線を引いたり消したりできます)
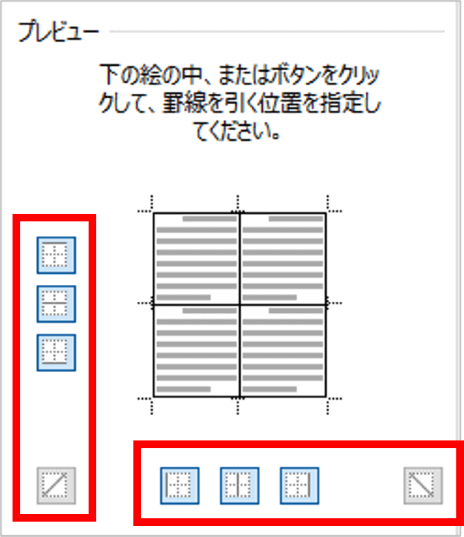
罫線を描画で手早く変更する
表内の一部の罫線を変更するだけであれば、わざわざダイアログボックスを開かずとも、ささっと線を引き直せる方法があります。[テーブルデザイン]タブの飾り枠グループにある下図赤枠で囲んだ箇所を使います。
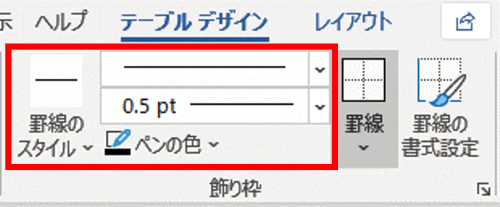
まず線種を指定します。「罫線のスタイル」ボタンの下半分をクリックすると組み込みのスタイルが表示されますので、好みのものがあればここから選択しても良いですし・・・
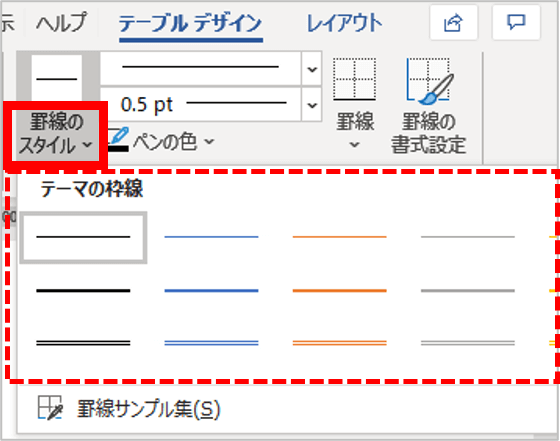
もし組み込みスタイルに好みの線がなければ、隣の線種の指定ボックスのドロップダウンリストを開くと「線種」「線の太さ」が、「ペンの色」をクリックすると「罫線の色」を選択できますので、それぞれ好みの設定を選びましょう。
線の指定を行うと、マウスポインターが絵筆の形に変わります。
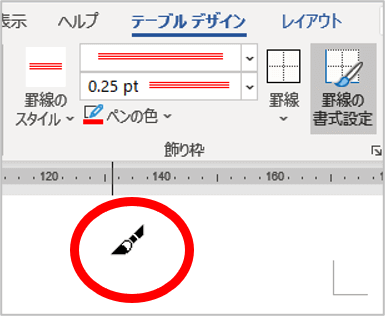
この状態で罫線の上をなぞるようにドラッグすると、ドラッグした箇所だけ設定した線に変更されます。

一本ずつ変更したい時は、線の上でクリックします。
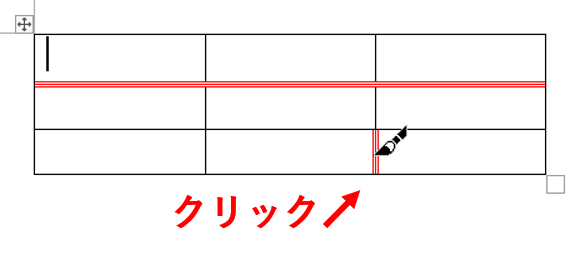
ちなみに、絵筆型のポインターでは元々線が引かれていた箇所の変更しか行えないという弱点があります。もし、斜線などの追加なども兼ねて線を引き直したい場合は、線種を指定したあとで[罫線]ボタンの下半分をクリックし、「罫線を引く」を使いましょう。
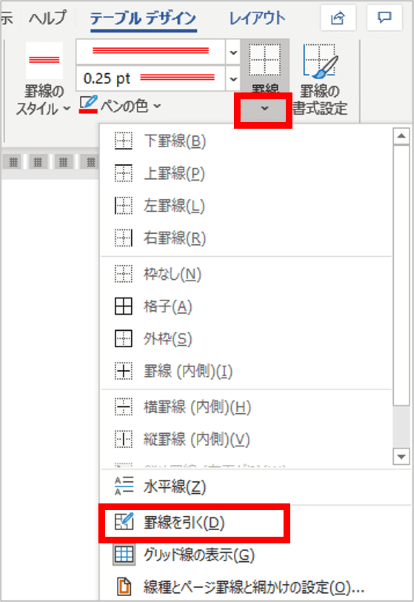

「罫線を引く」は表ツールの[レイアウト]タブにもあります。

「罫線を引く」をクリックするとマウスポインターがペンの形に変わります。使い方は絵筆の時と同じです。また、好きな位置に線を追加する事も出来ますので、用途に応じて使い分けてください。
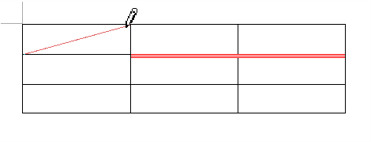
マウスポインターを元の形に戻したい時は、表の外をクリックするかEscキーを押しましょう。
線の設定の再利用
一旦線を引き終わり、マウスポインターを元に戻したあとで再度同じ線を引きたい時は、「罫線のスタイル」ボタンの下半分をクリックすると「最近使用した枠線」に直近で使用した罫線が表示されますので、そこから選択すると簡単です。
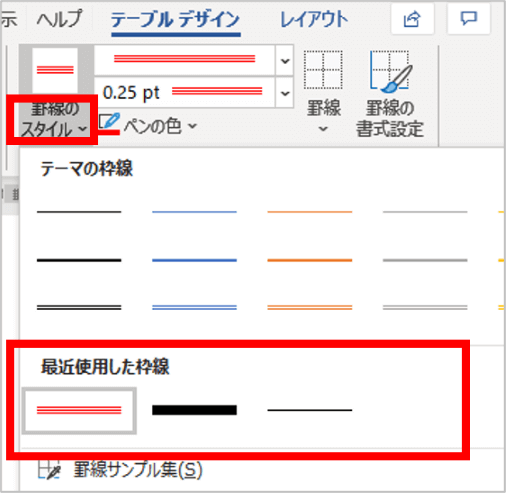
尚、「最近使用した枠線」は、ファイルを一旦閉じてしまうとリセットされてしまいます。再度ファイルを開き作業を再開したところで「この罫線と同じものをもう1度引きたい・・・」となった場合は、使いたい罫線を表の中から拝借することもできます。
[罫線のスタイル]ボタンの下半分をクリックし、「罫線サンプル集」をクリックします。
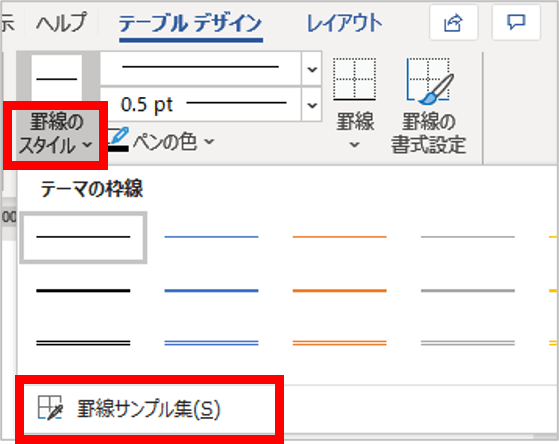
マウスポインターがスポイトの形になったら、使いたい罫線の上でクリックします。

クリックした線の設定が抽出され、ポインターが絵筆の形に変わります。そのまま使っても良いですし、必要に応じ「罫線を引く」をクリックしてペンの形で描画したり、「罫線」のメニューで引きたい位置のボタンをクリックしましょう。
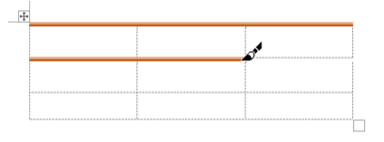
表を元の状態に戻したい時は?
[テーブルデザイン]タブの「表のスタイル」の一覧で、一番左にある「表(格子)」をクリックしましょう。(表を作成すると最初はこのスタイルが適用されています)
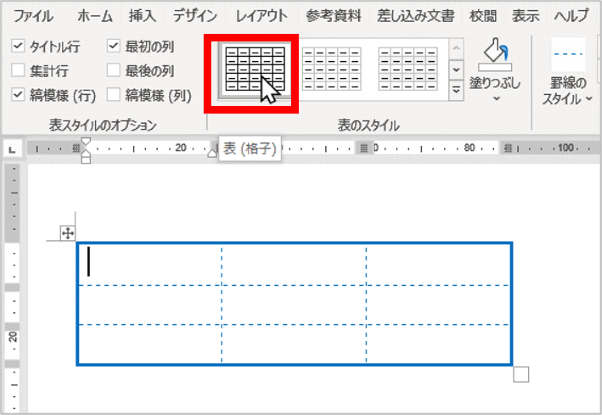
今回はここまでとなります。罫線を削除する手順もアップしましたのであわせてご覧ください↓
https://www.anadigilife.com/word-operation-table6/

