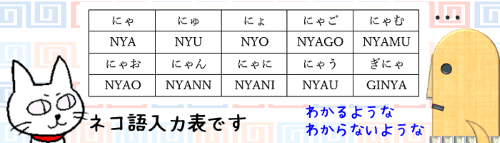
Word(ワード)の表というと先に罫線を引いた枠を作ってあとから文字を入力するのが一般的ですが、文字を先に入力してあとから表のスタイルに変更する事もできます。
※解説画像はMicrosoft365を使用しています
「文字列を表にする」機能とは?
[挿入]タブの「表」をクリックすると、表作成に関する様々なメニューが出てきますが、その中に「文字列を表にする」という項目があります。メニューを開いただけではグレーアウト、いわゆる押せない状態になっていますが、ページ内で何かしらの文字列を選択している時だけ活性化するようになっています。
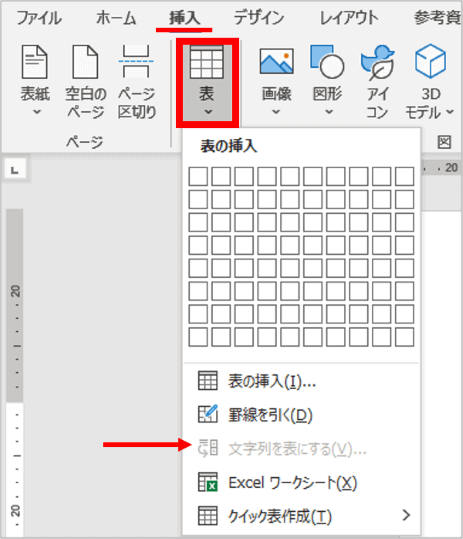
この機能は、文字列と文字列の間に「Wordがセルの区切りだと認識できる一定の記号や文字」を入力しておくことで、簡単に表のスタイルにチェンジできるというものです。
区切りの指定には「タブ」や「,」(コンマ)を使います。また、任意でその他の好きな記号などを指定することもできますが、一般的には「タブ」を使うのがおすすめです。「,」だと桁区切りを入れた数値があると被ってしまいますし、他の記号もたまたま文字列中に混在してしまうと意図しない箇所を区切り位置と認識してしまう可能性があるからです。
基本的な使い方
では実際にやってみましょう。先に完成形をお見せしますが、下図の表になっているところを「文字列を表にする」を使って作成してみたいと思います。
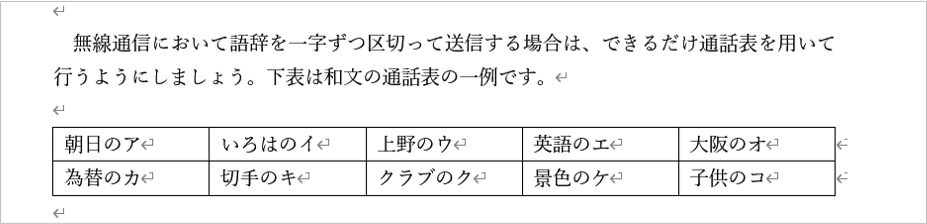
まず表を入れたい位置にカーソルを置いて、1つ目のセルに入れる文字を入力します。

続けてTabキーを一回押しタブ文字をひとつ入力します。

2つめのセルに入れる文字列を入力し、またTabを押します。このように途中で入れたタブ文字が、後で表にした時にセルを区切る枠線位置として認識されます。

1行目をすべて入れ終わったらEnterで改行します。

2行目も同じ要領で入力しましょう。

文字をすべて入力し終わったら、表にする範囲をドラッグで選択します。
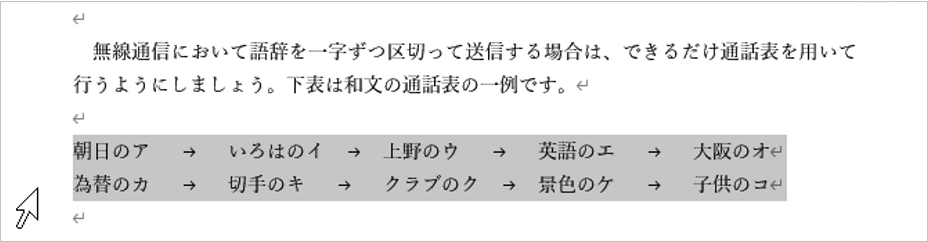
[挿入]タブ⇒「表」の順にクリックし、「文字列を表にする」をクリックします。
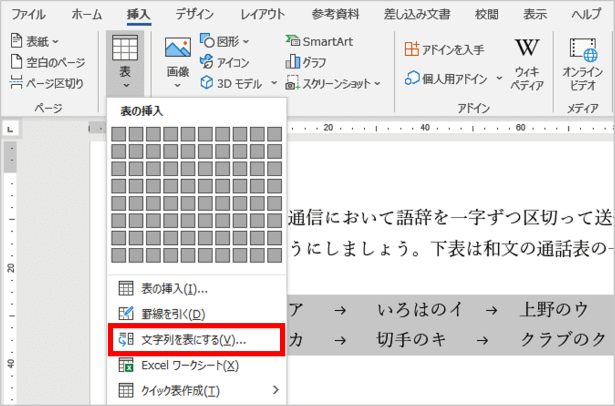
「文字列を表にする」ダイアログボックスが開きます。ここで必要な設定を行います。
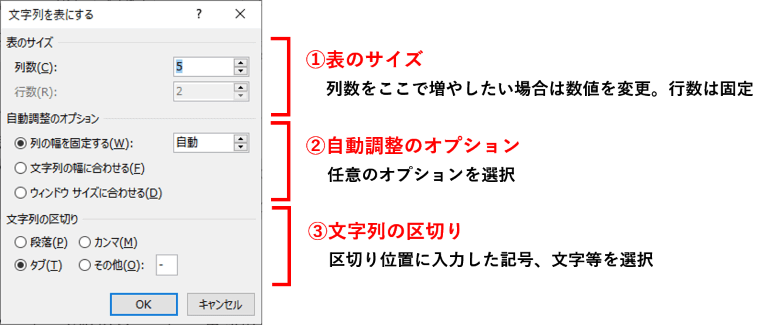
上図を少し補足します。
- 表のサイズ
ダイアログボックスを開いた段階では、ドラッグで選択していた範囲から自動的に読み込まれた列数と行数が設定されています。もしここでもう1つ列を増やしたいなど変更がある場合は数値ボックスの数値を変更します。
列を増やした時は最終列の右側に入ります。列を減らした時は、はみ出た文字列は強制的に2行目に回り、本来2行目に入るはずだった文字列は3行目に下がります。
- 自動調整のオプション
列幅を均等に割り振りたい時は「列の幅を固定する(自動もしくは任意の数値幅を指定)」か「ウィンドウサイズに合わせる」を、文字の長さに合わせたい時は「文字列の幅に合わせる」を選択します。
- 文字列の区切り
文字列と文字列の間に入力した区切りにチェックを入れます。任意の区切りを使用した場合は「その他」にチェックを入れ、ボックス内に区切り文字を入力します。
設定が終わったら[OK]をクリックます。ダイアログボックスが閉じ、文字列が表になりました。

表の外をクリックして選択を解除しましょう。
使い方の例
いくつか使い方のサンプルを作ってみたので参考にしてください。文字列の区切りはすべて「タブ」を使用しています。
ローマ字入力表のように、形がシンプルで細かく区切られた表を作るのもお手の物です。自動調整のオプションは「列の幅を固定する:自動」にしています。
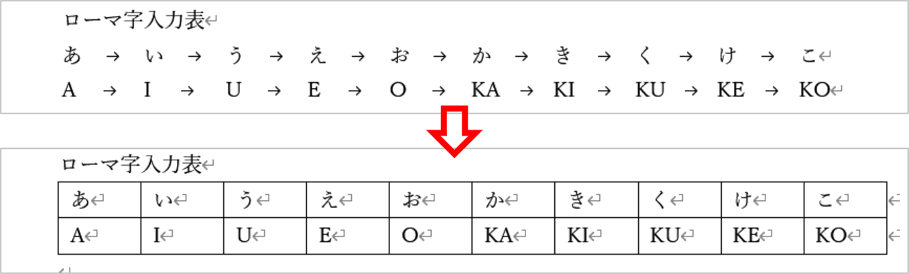
次はWordの機能解説を2列3行の表にしてみたところです。自動調整オプションは「文字列の幅に合わせる」を選択しています。列中で最も長い文字列の幅に調整されます。
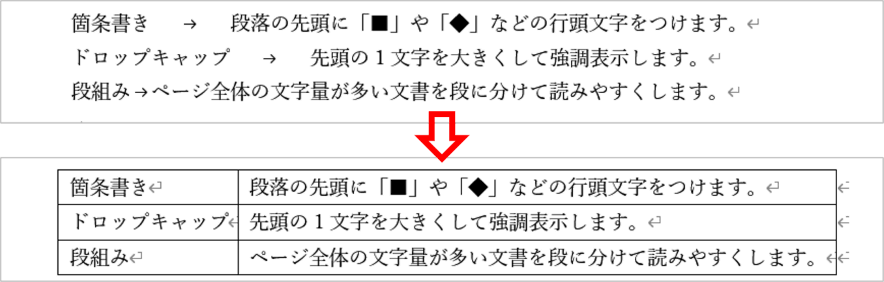
自動調整オプション「文字列の幅に合わせる」のもう1つのパターンです。1行目に項目名入りです。

表にする前段階での2行目「2月6日」と「14:00~」の間は何も入っていないように見えますが、タブが1つ入っています。タブを入れた位置によってはタブ文字がものすごく小さく入る事もありますが、確実に1回押していれば問題ありません。
このようにベーシックな表が簡単に作成できますので、あとは文字配置やその他の体裁を好みに応じて変更しましょう。
「文字列の区切り」に「段落」を設定する
「文字列の区切り」で「段落」を設定すると、ひとつの段落をひとつのセルに収めた表が作成できます。
例として、こちらの文書で「◆住所の方書~」の部分をちょっとした注釈風に四角い枠で囲みたいなというケースを想定してやってみましょう。

「◆住所の方書~」の段落を選択しておいた状態で「文字列を表にする」ダイアログボックスを開き、自動調整オプションは「列の幅を固定する:自動」、「文字列の区切り」は「段落」にチェックを入れて[OK]をクリックします。
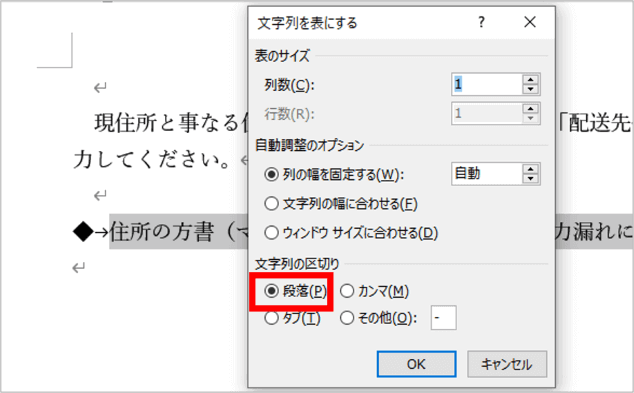
段落がひとつのセル内に収まりました。1行1列であっても表は表です。

もちろん、複数行の段落であっても1つのセル内に収めることができます。こちらの3行にわたる段落で試してみましょう。

ここで小技をひとつ。1行目の「~ログアウトされます。」のあとで改行を入れて「ページに~」が2行目の先頭に来るようにしたいけれど、Enterで改行を入れると1行目と2行目が異なる段落になってしまうため、そのまま表にすると1列2行の表になってしまいます。
こんな時は、Shiftを押しながらEnterを押しましょう。Enterだけ押した時の「段落記号」と異なり、下向き矢印の「段落内改行」が入ります。こうすると改行はされても段落は変わらず、という状態が維持できます。

この状態で表にすれば、1列1行の表ができあがります。

四角い枠で囲んだ文字列を作成する時はテキストボックスを使うという手もありますが、こんなような表の活用方法もあります。覚えておくとどこかで役に立つのではと思います。

