
前回の「文書に表を挿入する」の続きです。この回では作成した表に文字を入力する手順と、セル間を移動する時のキー操作について解説します。
※解説画像はMicrosoft365を使用しています
セルに文字を入力する
では早速、表グリッドから2行5列の表を作成して文字を入力してみます。表を作成した直後は先頭のセルにカーソルが置かれた状態になりますので、そのまま文字を打ち始めましょう。
(もしカーソルが他の位置にある時は先頭セルをクリックしましょう)

基本的な入力方法はページ内に文字を打つ時と変わりません。漢字変換も普通通りに行えます。

文字確定後にEnterを押すとセル内で改行します。セルの高さが1行分増え、同一セル内で2行目を入力できるようになります。

また、セルの横幅に入る文字数を超えた場合は自動的に折り返され、セルの高さも文字が入りきるところまで増えます。
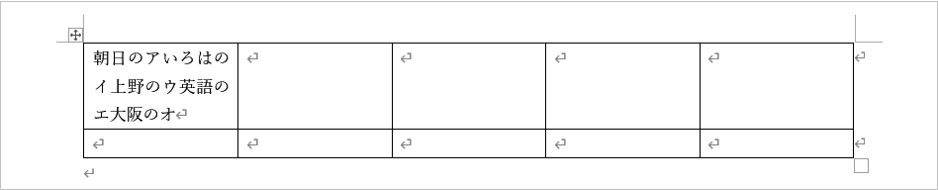
Tabキーでのセル移動
ではここからセルを移動しながら他のセルにも文字を入れていきましょう。セル内でTabキーを押すと、カーソルがひとつ右隣りのセルに移動します。

入力したらTabを押して隣のセルに移動し、また入力してTab・・・という要領で打ち進め、まず1行目の最後の列まで入力します。

最終列でTabを押すと次の行の先頭セルにカーソルが移動しますので、続けて2行目も同じ要領で文字を入力していきましょう。

最後のセルまで打ち終わったところです。

Shiftを押しながらTabを押せば逆方向にカーソルが移動しますので、打ち間違えてひとつ戻りたい・・・という時などに使うと便利です。
尚、文字が入力されたセルにTabで移動すると、移動先の文字列を全選択した状態で止まります。そこで左方向キーを押すと文字列の先頭に、右方向キーを押すと文字列の終点にカーソルが移動します。
ところで、最終行の最終列にカーソルがある状態でもう1回Tabを押すとどうなるでしょう。

行が1行増えました!

このようにTabキーはセル間の移動だけでなく、行を手軽に追加する機能もあります。増やせるのは行だけで、かつ最終行と同じレイアウトで挿入されるので変則的な事はできませんが、入力中にあと1行増やしたいという場面で使うと便利です。
方向キーでのセル移動
カーソルの移動はTabの他に方向キーも使えます。ひとつめのセルに入力したら移動したい方向のキーを押す⇒文字を入力⇒方向キーを押す・・・という要領で、セルを移動しながら入力する事ができます。
Tabキーでの移動は表内に限られますが、方向キーを使うと文書内で何かしら(編集記号も含め)入力されている範囲(表内だけとは限らず)をカーソルが動き回ります。
たとえば表の最終列に入力したあと次の行に移ろうと右方向キーを押すと、表の外側にはもう1つ段落記号がありますのでそこを目指してカーソルが出ていってしまいます。編集記号を非表示にしていると「あれ!?何でこんなとこ行くの?」となる瞬間です(^^;)

もう1度右方向キーを押せば次の行の先頭に移動しますので、Tabより1回キーを押す回数が増えるだけ・・・と思えばさほど気にもならないですかね。あと、四方向ありますのでTabにはできない「縦移動」ができるのは利点でもあります。
ちなみに、列の終点からぴょろっとカーソルが飛び出してしまったところでEnterを押すと・・・

すぐ下に1行挿入されます。Tabは最終行の下に行を増やすことしかできませんが、この方法だと任意の位置で行を増やす事が可能です。挿入された行は、Enterキーを押した行と同じレイアウトになります。

方向キーで文字列が入力されたセルにカーソルを移動した時、文字列の途中にカーソルが入ってしまう事がありますが、Homeキーを押すと文字列の先頭に、Endキーを押すと文字列の終点に移動する事ができます。
最後にひとつ。広範囲の表内でカーソルを素早く移動させたい時に「目的の位置に到達するまでTabもしくは方向キーを押しっぱなしにする」という荒業(?)もありますが、本当に高速移動になるのである程度動きのコツを掴んでから試した方が無難です。

