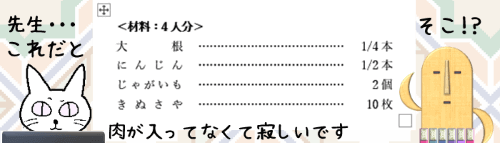
Word(ワード)で「文字の位置揃え」というと真っ先に浮かぶのが「タブ」ですが、同じページ内にタブをあっちこっちに置くとわけがわからなくなったり、いらないタブを削除したつもりが残っていてレイアウトが崩れてしまった・・・なんてトラブルも少なくありません。
文字の位置合わせは「罫線なしの表」を使うという方法もありますので、タブがどうにも苦手・・・という方はお試しください。
※解説画像はMicrosoft365のWordを使用しています
タブ風・文字の位置揃え
では早速、下図の赤枠で囲んだ部分をタブではなく表を使って作成してみましょう。

まず[挿入]タブの「表」から「4行×3列」のグリッドを挿入して・・・
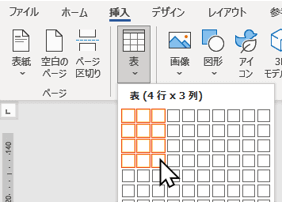
1列目に項目名、2列目に項目名を区切る「:」(コロン)、3列目に内容詳細を入力します。「:」は単独列にしなくても良いのですが、分けておいた方が「:」の両側に配置する文字との位置バランスを調整しやすいのでこうしました。
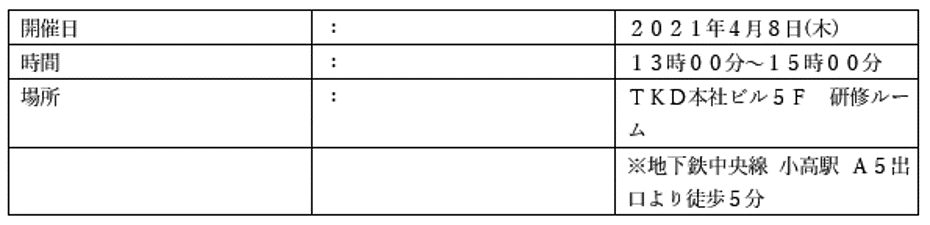
文字が入力できたら列幅や表全体のサイズ調整を行います。

せっかくですから1列目に均等割り付けを適用しておきましょう。下図のように列を選択して適用すると、列幅に合わせた均等割り付けになりますので、文字幅の調整が目視でやりやすくなります。
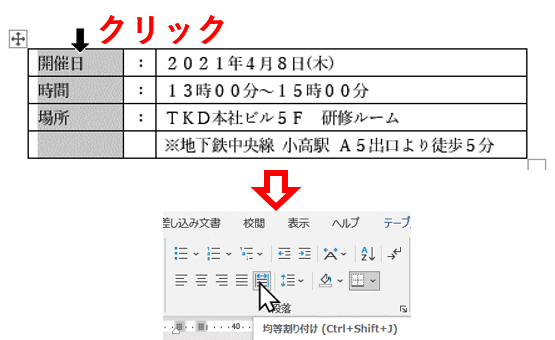
だいたいの配置が決まったら表の移動ハンドルをクリックして表全体を選択します。
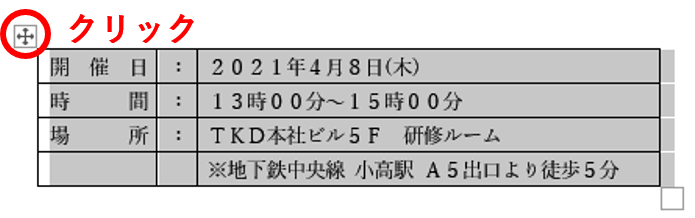
ミニツールバーから「罫線」の下向き三角をクリックし、「枠なし」をクリックします。
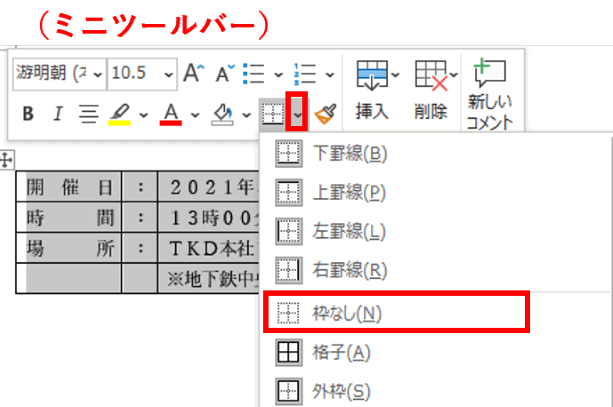

解説では「表を選択した時に最も手近にある操作ボタン」であるミニツールバーを使っていますが、もちろん[ホーム]タブの段落グループにある罫線ボタンや、表ツールの[レイアウト]タブにある罫線ボタンから操作しても大丈夫ですよ。
枠なしにすると、元々罫線があった位置に点線が表示されますが、これは表内のセルごとの区切り位置を示すグリッド線で、印刷されるものではありません。印刷プレビューを開くか、表ツールの[レイアウト]タブの一番左にある「グリッド線の表示」ボタンをクリックしてオフにすると、出来上がりのイメージが確認できます。
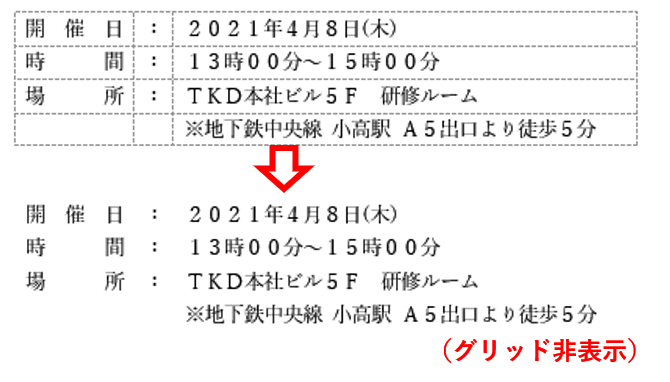
列幅など気に入らない箇所があれば罫線(グリッド線)をドラッグして位置を微調整し、出来上がったら表を好きな位置に配置しましょう。
タブリーダーは何で代用する?
タブリーダーを使うケースでよく目にするものに料理レシピの材料一覧がありますが、これもタブを使わずに表で作成してみましょう。
行は必要な分だけ、列は3列の表を挿入します。1列目は材料名、2列目はリーダー(画像では3点リーダーを適当な数だけ入れています)、3列目は分量を入力して文字配置を右揃えにしています。
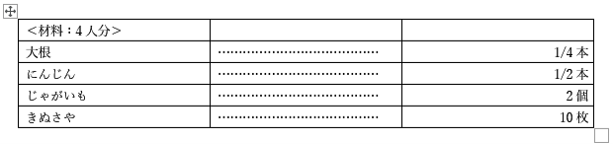

3点リーダーは「さんてん」と打って変換すると出てくるよ。その他にも「・」(なかぐろ)や「-」(半角ハイフン)など好きな記号をリーダー代わりにするのも良さそうだね。
各列の幅と表全体のサイズを調整後、大根~きぬさやの4つのセルに均等割り付けを適用し、1行目はセルを結合して文字を太字にします。出来上がったら表全体を選択して「枠なし」を設定しましょう。
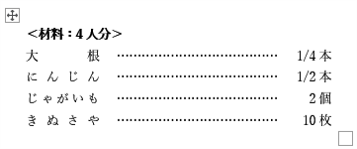
表は表でそれなりに操作にクセがあるものですが、セルごとに文字書式や段落書式を個別に適用できるなどの利点もあります。単にタブを使った時よりもアレンジのしがいがあるので、私なんぞは結構色々なところであえて表を使う事も多いです。
Wordの表の基本的な操作方法に関してはこちらのリンクからどうぞ。

