
本日のお題は「ミニツールバー」です。
実は「ミニツールバー」という名前を聞いてすぐ何の事かわかる人は意外に少ないです。「時々ポインターの近くにぴょこっと出てくるあれ」と説明すると「あー、見たことあるかも・・・」くらいの認知度です。
しかしこのミニツールバー、使ってみると結構よく考えて作られているなーと実感できます。比較的よく使う機能がタブを切り替えたりリボンを探したりせずに選択できますので、作業時間の短縮にもなりますよ。
※画像はMicrosoft365を使用しています
文字列・段落選択時のミニツールバー
こちらは文字列や段落を選択した直後にマウスポインターの近くに表示されるミニツールバーです。
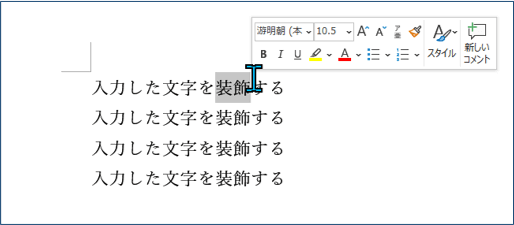
文字列選択時に表示されるミニツールバーは[ホーム]タブの機能の抜粋と[校閲]タブの「コメント」がまとまっています。
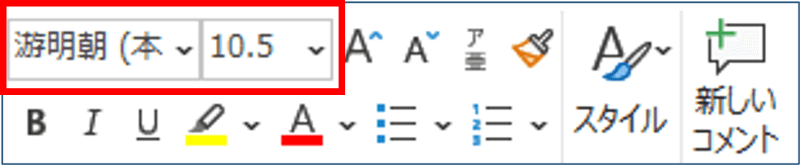
これはフォントの種類とサイズ変更です。
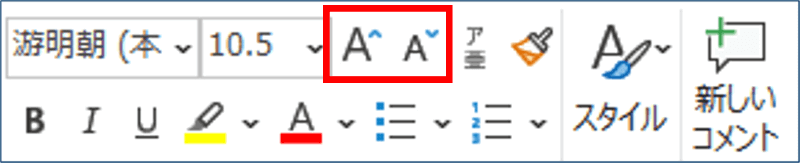
大きいAは文字の拡大、小さいAは文字の縮小です。1回クリックすると0.5pt拡大(縮小)し、2回目以降は1ptずつ拡大(縮小)します。
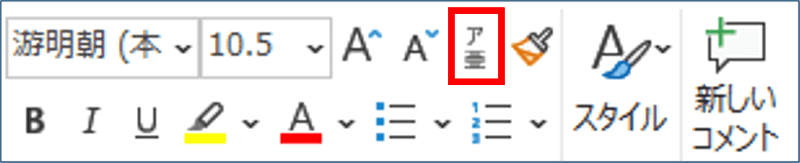
こちらはルビの設定です。
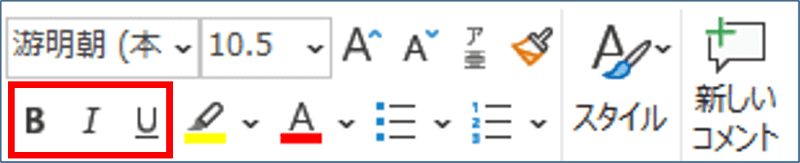
左から太字、斜体、下線が設定できます。
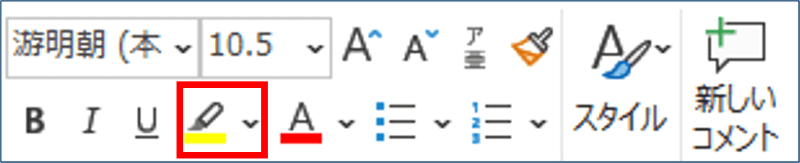
これは蛍光ペンです。ペンの絵をクリックするとツールバーに表示されている色になります。下向き山括弧をクリックして他の色も選択できます。
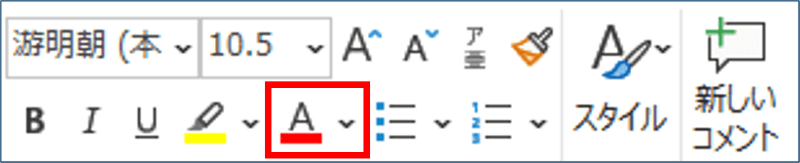
フォントの色です。Aをクリックするとツールバーに表示されている色になります。下向き山括弧をクリックして他の色も選択できます。
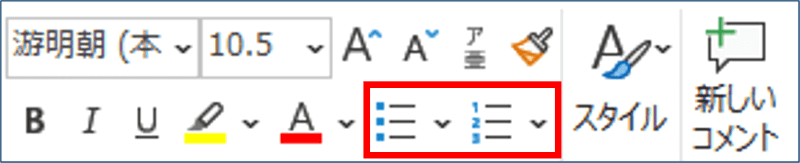
こちらは左が箇条書き、右が段落番号ですね。下向き山括弧をクリックして色々な記号や番号のパターンを選択できます。
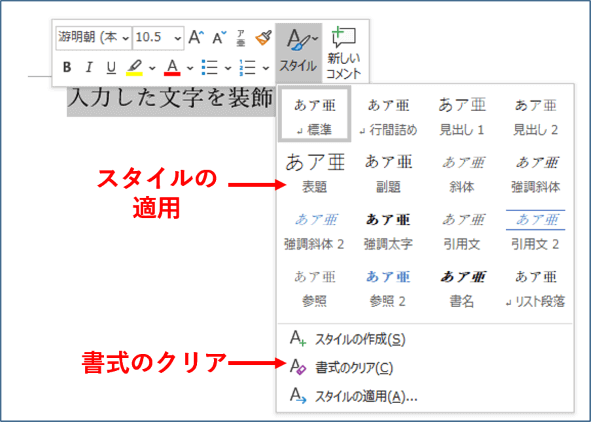
スタイルをクリックすると組み込みのフォントや段落スタイルが適用できます。
あと、さりげなく「書式のクリア」があるのは助かります。色々装飾したけれど最初の状態に全部戻したい時はこちらからどうぞ。
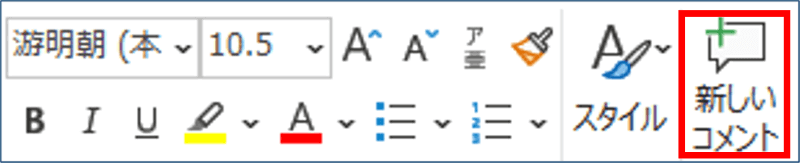
最後はコメントです。複数人数で同一文書を編集する時はコメントでコミュニケーションを取りながら作業が行えます。
図形、画像選択時のミニツールバー
図形・画像のミニツールバーは操作対象の図形や画像の上で右クリックすると、右クリックメニューの上か下(対象物やポインターの位置によります)に表示されます。図形は[図形の書式]タブ、画像は[図の形式]タブの機能の抜粋になります。
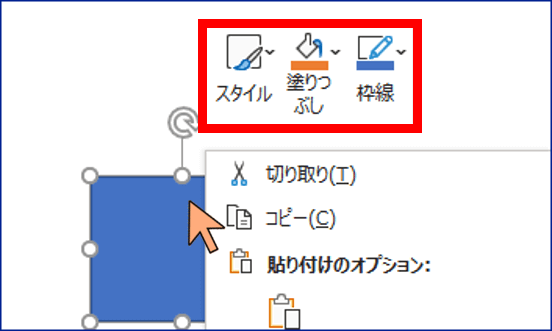
こちらは図形のミニツールバーです。
図形のスタイル変更、図形の塗りつぶし、図形の枠線の設定を行えます。
塗りつぶしと枠線は、絵柄をクリックするとツールバーに表示された色になります。他の色にしたい時は下向き山括弧をクリックして選択しましょう。
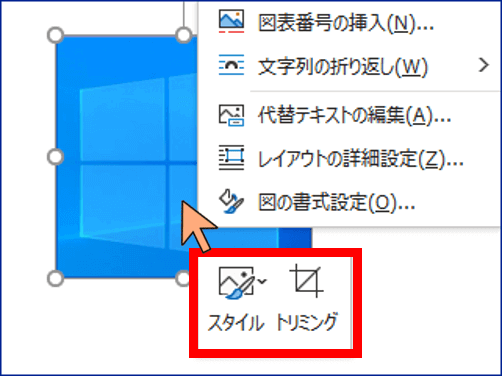
こちらは画像のミニツールバーです。
画像のスタイルの変更と、トリミング(画像の一部を切り出す加工)が行えます。トリミングはリボンから選択するのってちょっとした手間なので、ここから呼び出せるのはとても便利です。
表のミニツールバー
Wordでは表作成する機会も多いと思いますが、表にも独自のミニツールバーがあります。
表のミニツールバーが表示されるタイミングは色々ありまして、まず表の左上にあるハンドルをクリックして表全体を選択した時。
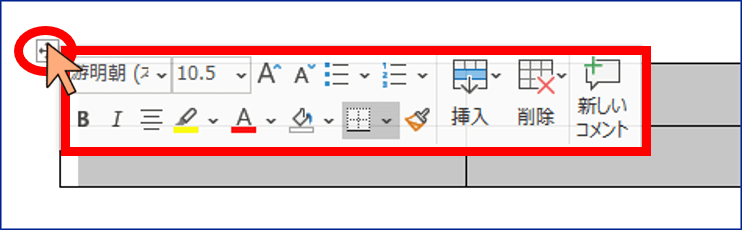
いずれかのセルの中で右クリック、もしくはセルに入力した文字列を選択した時。
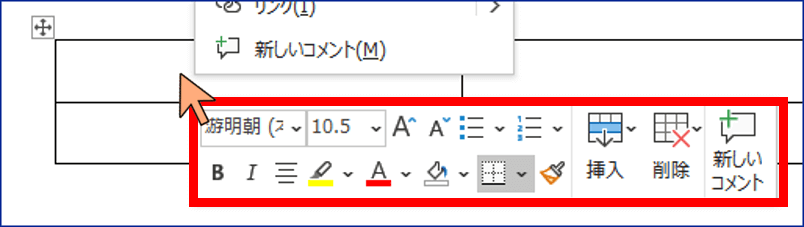
そしてセルを区切る縦罫線の上でクリック(セルを全選択)した時も出てきます。
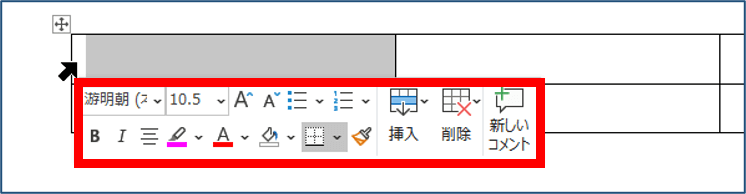
表のミニツールバーは、[ホーム]タブの一部機能に[テーブルデザイン]タブと[レイアウト](表のレイアウト)タブの機能が加わった構成になります。

セル内の文字列を中央揃えにします。

左からセルの塗りつぶし、罫線、書式のコピーになります。書式のコピーはここでダブルクリックしてコピーモードを維持する事が可能です。

「挿入」は行もしくは列の挿入、
「削除」はセル、列、行、表の削除が行えます。

「セル」と聞くとExcelを連想しますが、Wordの表のひとつひとつのマス目も「セル」と呼びます。
このように、ミニツールバーは選択した対象物によって適切なメニューに変化してくれます。今回紹介したツールバー以外にも色々なバリエーションがありますので、見かけたらぜひ活用してみてください。

