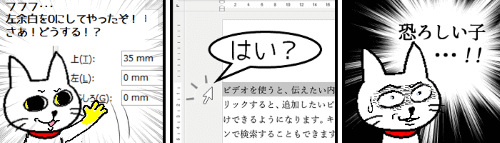
ページの左余白にマウスポインターを移動すると、右斜め上を向いた矢印型になります。他の位置ではアルファベットの「I」に似た形なのに、なぜここだけ違った形になるのか、ちょっと不思議に思ったことはありませんか?
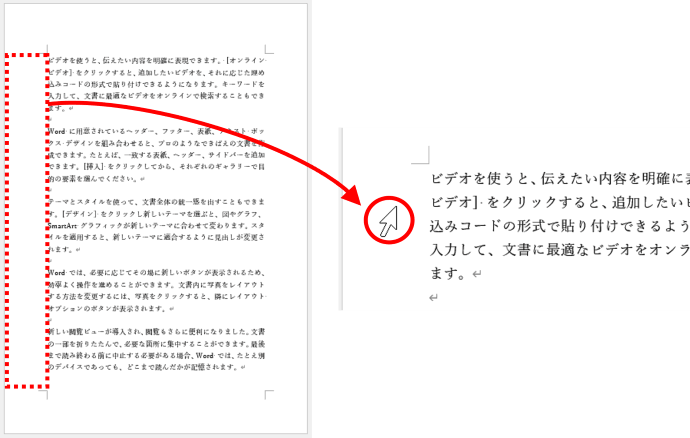
Wordの左余白は、行や段落の選択を手早く行えるちょっと特殊なエリアなのです。今まで普通に文字の上をドラッグしてたよ~という方はぜひ活用してみてください。
※解説画像はMicrosoft365のWordを使用しています
1回クリックで「行を選択」
行を1行選択したい時は、選択したい行の左側にマウスポインターを合わせ・・・

そこで1回クリックすると、行全体が簡単に選択できます。

連続していない行を複数選択したい時は、1つめの行の左側を普通にクリックして選択したあと、2つめ以降の行はCtrlキーを押しながら左側をクリックします。

2回クリックで「段落を選択」
任意の行の左側にマウスポインターを合わせて2回クリック(ダブルクリック)すると、その行が含まれる段落が簡単に選択できます。

Wordは行頭から段落記号(Enterを押した時に挿入されるカギ型矢印)までの範囲をひとつの「段落」と判断しますので、改行する時にいつもEnterを押していると2回クリック時に正しく段落全体を選択することができません。

段落は分けずに改行だけしたい時はShift+Enterで改行記号(下向き矢印)を入れておくと正しく判断されます。この使い分けを文章を入力する時に意識しておくと、後々の編集がスムーズです。

尚、2回クリックはCtrlを押しながらの操作は行えません。複数の段落を同時選択したい時は、後述の「複数の行や段落を選択するその他の操作」を参照ください。
3回クリックで「文書全体を選択」
左余白で3回クリック(もしくはCtrlを押しながらクリック)すると、文書全体が選択できます。複数ページに渡る文書でも簡単にすべて選択することができます。
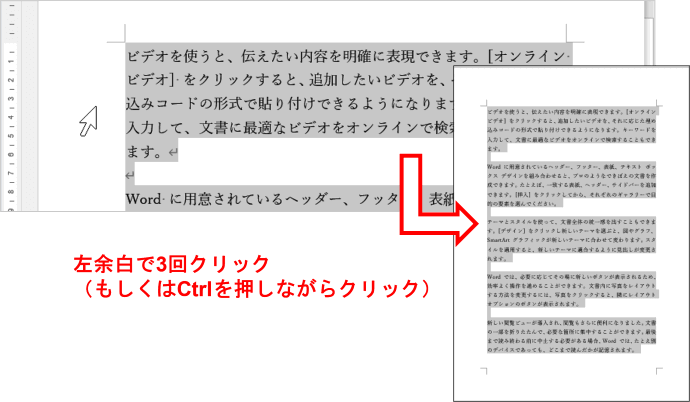
全選択する時は、文書内であればどの行の左側でクリックしても構いません。ただし、上下の余白と重なる位置(下図×のついている領域)はクリック2回目でヘッダー・フッター編集モードに移行してしまうので避けましょう。
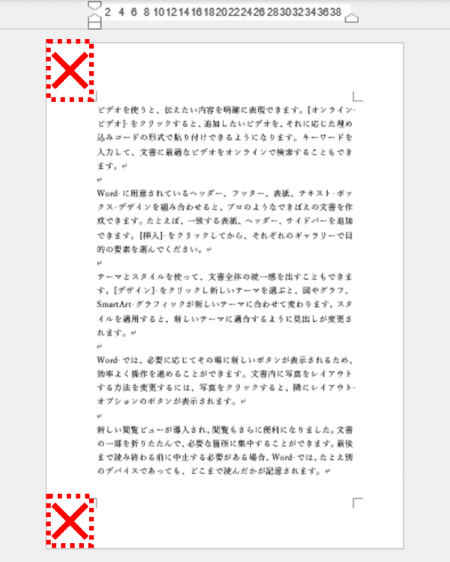

余白の位置がわかりづらい時は、ガイドとして裁ちトンボを表示しておくと良いですよ!
複数の行や段落を選択するその他の操作
ここまでは「クリック」での操作を見てきましたが、もうひとつ、選択したい範囲の先頭行から最後の行に向かって左余白を縦にドラッグするという方法もあります。

この左余白のドラッグ操作はCtrlキーとの組み合わせが可能です。例えば位置の離れた複数の段落を同時に選択したい時は、まずひとつめの段落を2回クリック もしくは 縦にドラッグで選択し、Ctrlを押しながら次の段落の左側を縦にドラッグしましょう。
補足事項
- 今回紹介した操作は、「印刷レイアウト」「閲覧モード」「Webレイアウト」「アウトライン」「下書き」いずれの表示でも使用可能です。印刷レイアウト以外の表示にしている時はクリックポイントが狭いので、極力行頭に寄せた位置で(マウスポインターが右斜め上向き矢印に変わるところで)操作するのがコツです。
- 縦書き文書の場合は、左ではなく「上余白」で操作します。(マウスポインターを上余白に移動すると右斜め上向き矢印になります)
ただし、上余白では「2回クリック」での段落選択及び「3回クリック」の文書全選択をやろうとするとヘッダー/フッター編集モードに移行してしまうので、
段落を選択する時⇒上余白をドラッグして選択する
文書を全選択する⇒上余白でCtrlを押しながらクリックする
というように操作してください。
ちなみに冒頭の画像にあります通り、ちょっと意地悪して左余白を「0mm」に設定しても、行や段落の左側にマウスポインターを移動すればちゃんと選択できます。まあ、そんな極端な設定にすることはそうそうないと思いますが(笑)

