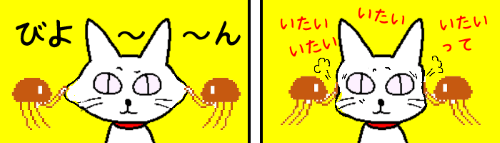
本日のお題は文字(文字列)を「縦長」「横長」にする手順です。
[ホーム]タブの拡張書式にある「文字の拡大/縮小」を使います。
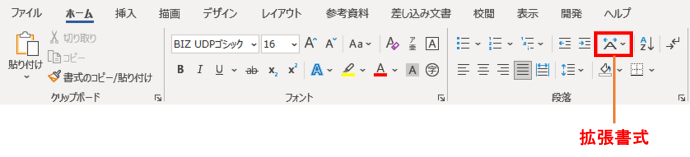
※解説画像はMicrosoft365のWordを使用しています
文字(文字列)を縦長・横長にする
では、早速使い方を見ていきましょう。こちらの「今月のイベント」と入力された文字列を縦長・横長にしてみます。
(フォントはBIZ UDPゴシック、文字サイズは26ptにしてあります)
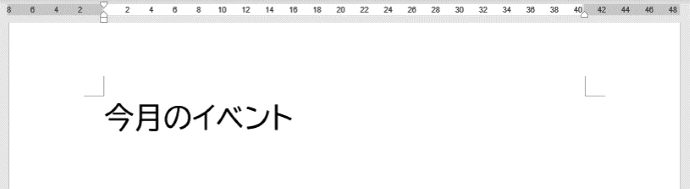
文字列を選択し、[ホーム]タブの「拡張書式」をクリックします。
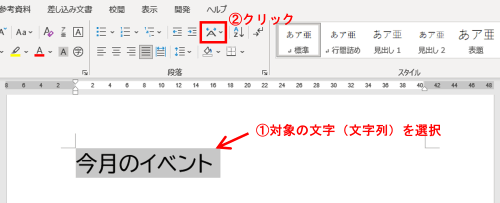
拡張書式のメニューが表示されたら一番下の「文字の拡大/縮小」の上にマウスポインターを合わせます。すると、右側にパーセントのリストが表示されました。現在は「100%」の位置にチェックマークが置かれています。
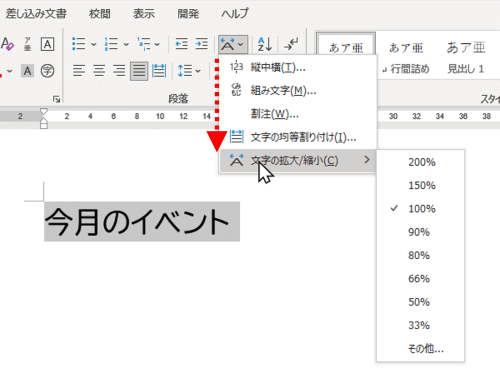
拡張書式の拡大/縮小を使うと、文字(文字列)の高さはそのままで、横幅だけが変更されます。
従って、100%よりも大きい倍率を選択すると、指定した倍率分だけ広がった横幅に文字が割り付けられるので「横長」になります。
100%よりも小さい倍率だと、指定した倍率分の横幅に収まるように文字幅が縮まるので結果的に「縦長」の文字になります。
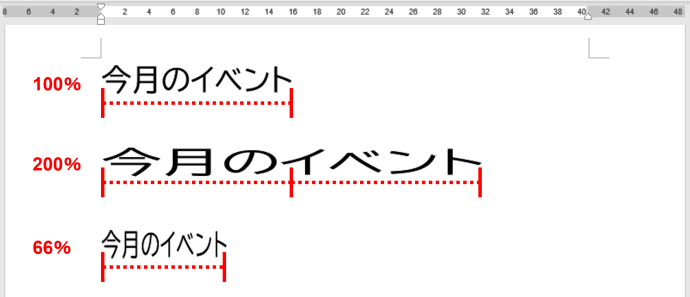

拡大/縮小というと、[ホーム]タブのフォントボックス右隣りにある「拡大」「縮小」ボタンが思い出されるけど、あちらは文字の縦横比を変えずに全体の大きさを変えるものだから少しタイプが違うんだね。
拡張書式の「文字の拡大/縮小」は、ページに入力した文字だけでなく、図形やテキストボックスに入力した文字にも適用することができます。

パーセンテージを変更しても文字そのもののサイズが変わるわけではありませんが、指定した横幅で強制的に文字が割り付けされる事により感覚的に文字サイズが変わったように見えてしまう場合もあります。拡大/縮小によりページ内の他の文字とのバランスが悪くなった場合は、必要に応じて[ホーム]タブの文字サイズボックスでポイント数を変更して調整してみてください。
倍率・文字間を細かく調整したい時は?
倍率をもっと細かく指定したい/文字の間隔が空きすぎ(詰まりすぎ)になったのを少し調整したいという場合は、「拡張書式」⇒「文字の拡大/縮小」⇒パーセントのリストの一番下にある「その他」をクリックします。
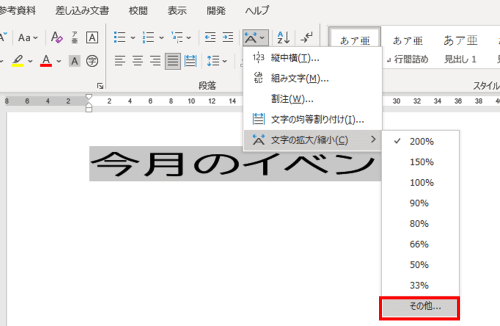
「フォント」ダイアログボックスが開きます。こちらの「詳細設定」タブで倍率と文字間隔の調整が行えます。
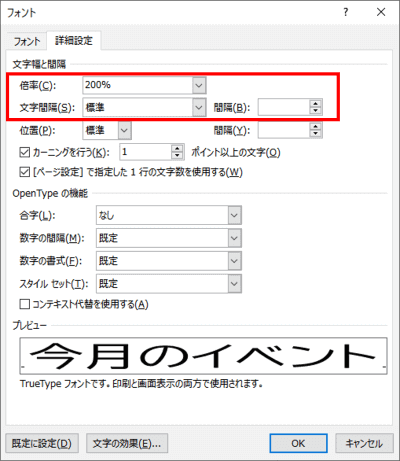
「倍率」のボックスのドロップダウンリストを開くと、「拡張書式」⇒「文字の拡大/縮小」を選択した時と同じパーセンテージのリストが表示されますが、ボックスに直接数値を入力することでリストにはない倍率を指定することができます。
また、文字と文字の間隔を広げたり縮めたりしたい時は「文字間隔」で調整します。文字間隔の詳しい使い方はこちらの回で書いていますので参考にしてください。
https://www.anadigilife.com/word-mojikankaku-tyousei/

