
Word(ワード)で箇条書きを作成すると縦に並べるレイアウトになりますが、そこをあえて横並びにしたいという時は「段組み」や「表」を活用しましょう。
※解説画像はMicrosoft365のWordを使用しています
段組みで箇条書きを横並びにする
最初は「段組み」を使う手順です。箇条書きは普通に入力しておきましょう。ここでは下図の例を使い、赤点線枠で囲んだ縦並びの箇条書きを横2列に並べてみます。
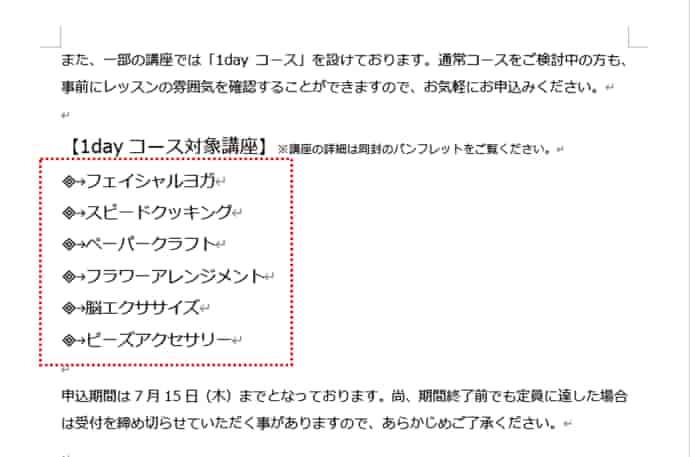
箇条書きの文字列をすべて選択します。段組みする時に気に留めておきたいのは、「段落」に対して設定されるものではないという点です。きちんと最後のひと文字まで選択しておかないと結果がおかしな事になってしまうので注意しましょう。
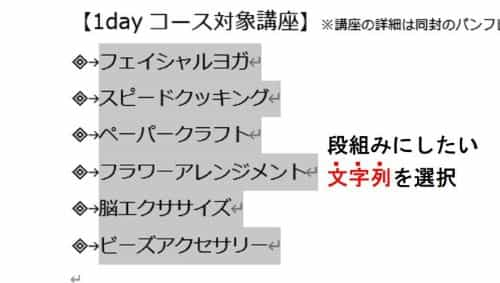
[レイアウト]タブのページ設定グループにある「段組み」をクリックして設定する段数を選びます。
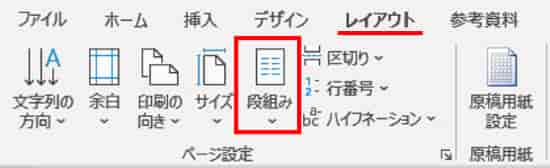
下図は箇条書きの文字列に2段の段組みを適用した状態です。
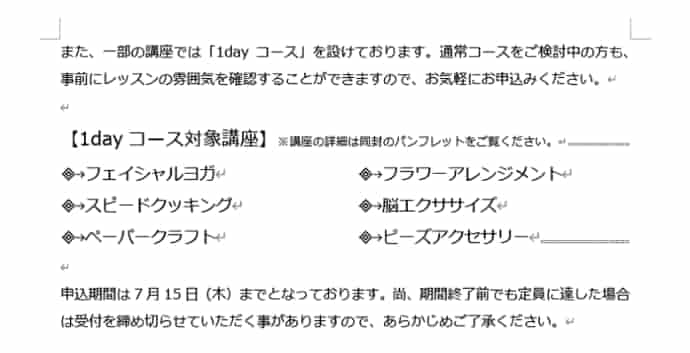
箇条書きを段組みにすると、ルーラーが段数分だけ分割された状態になります。各段にカーソルを置くとインデントマーカーが表示されますので、ルーラーを使って行頭文字と文字列の間隔を調整する事も可能です。
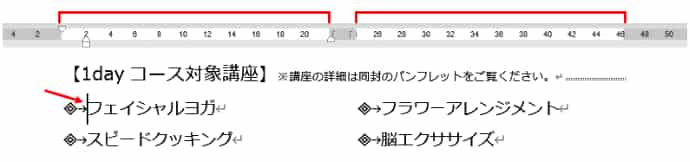
その他の段組みの細かい設定についてはこちらの回で書いていますので参考にしてください。
https://www.anadigilife.com/word-dangumi-kiso/
表を使って箇条書きを横並びにする
次は「表」を使う方法です。2列以上のレイアウトの表を作成してセルに箇条書きの項目を割り振り、最終的に罫線を「なし」にする事で、先の段組みと同じような見た目にすることができます。
表を挿入して箇条書きを入力する
表を入れたい位置にカーソルを置いておきます。

[挿入]タブ⇒「表」をクリックし、1行×2列の表を挿入します。(列数は箇条書きを何列に並べるかで適宜変更してください)
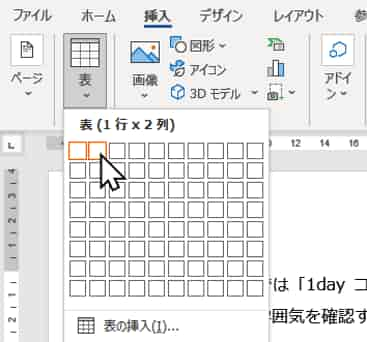
1行2列の表が挿入されたら、各セルに直接箇条書きを入力します。表の中とは言っても、特別な操作は必要ありませんので、普通にページに箇条書きを入力する要領で入れてください。別の位置にすでにできあがっている箇条書きがある場合はコピー(切り取り)してセルに貼り付けすると簡単です。
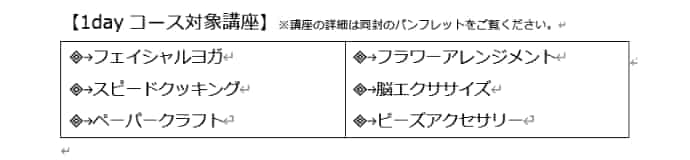

表の列幅などは必要に応じて調整してください。また、表を挿入する時に行数を増やし1つのセルに対し1つの箇条書きを入れるようにしておくと、表の行の高さを変える事でゆったりしたレイアウトの箇条書きにすることもできます。
入力が終わったら、表の左上にある移動ハンドルをクリックして表を全選択した状態で[ホーム]タブの罫線の下向き山括弧をクリックし、罫線メニューの一覧から「枠なし」をクリックします。
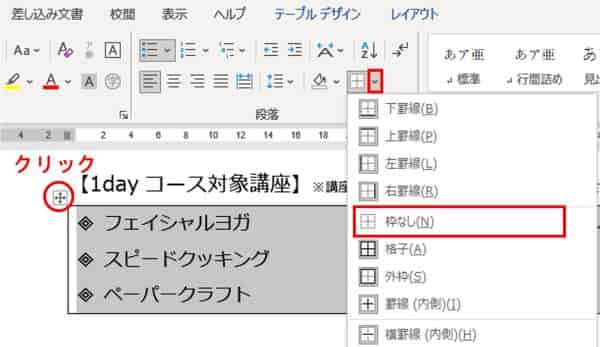
罫線をなしにしても表は表なので、セルの中にカーソルが置かれると移動ハンドルはちゃんと表示されます。
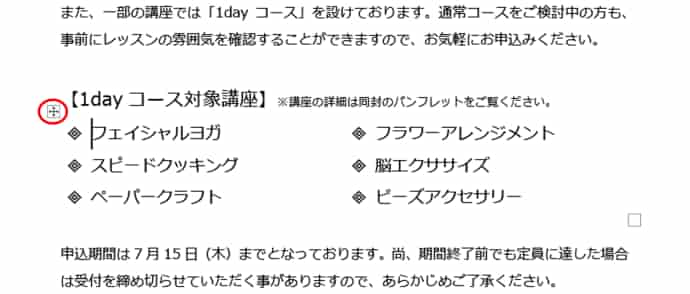
入力済の箇条書きを表にする
表のメニューにある「文字列を表にする」で入力済の箇条書きを表にする事もできます。
箇条書きの段落を全選択した状態で、[挿入]タブ⇒「表」⇒「文字列を表にする」を純にクリックします。
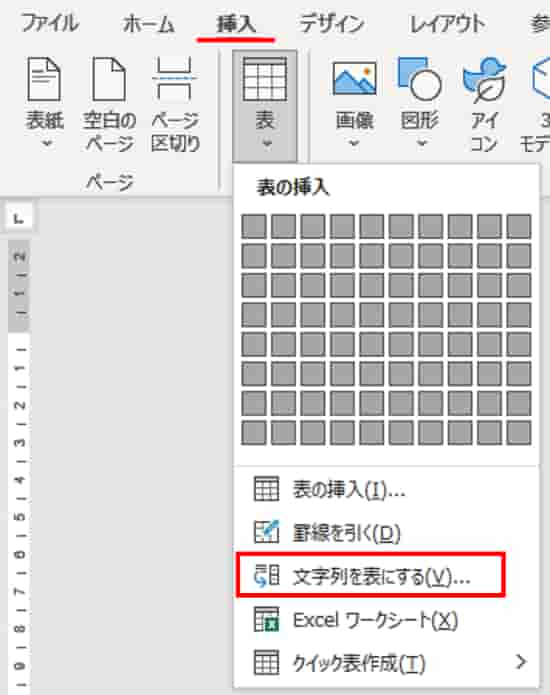
「文字列を表にする」ダイアログボックスが開きます。ここで箇条書きを何列に振り分けたいか「列数」を指定しましょう。2列にする時は数値ボックスを「2」に変更します。自動調整のオプションについては必要に応じて変更してください。ここでは下図の状態のまま進めます。
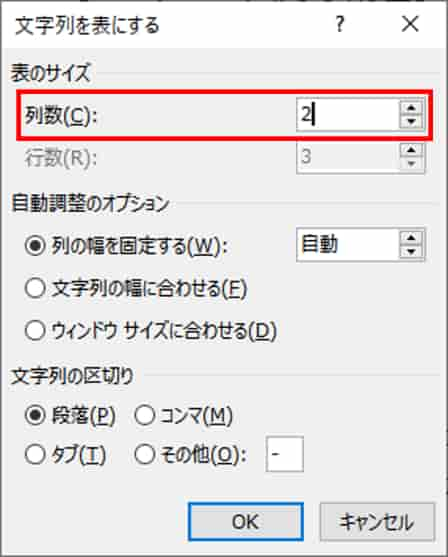
設定が終わりましたらダイアログボックスの[OK]をクリックします。選択していた箇条書きが2列の表になりました。
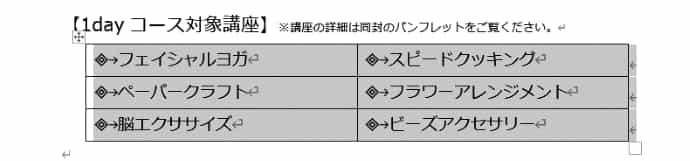
ただ、こちらの方法ですと少々難点があります。よーく見てみると、箇条書きの順番が変わってしまっているのがおわかりでしょうか。
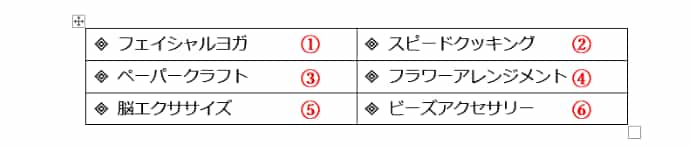
箇条書きの項目が、表の中ではアルファベットの「Z」を書くような順番で割り振られていますが、箇条書きは項目ごとに段落を変えなければならないため、「文字列を表にする」の特性上どうしてもこうならざるを得ないんですよね。従って、最初の順番通り、上から3つを左の列に縦に並べたいという場合はちょっと不向きな方法といえます。
でも特に順番にこだわりは無いというのであれば有効な手ではありますので、覚えておいても損はないと思います。

