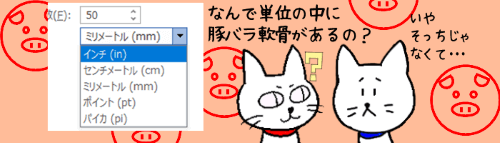
[ホーム]タブの「インデントを増やす」をクリックすると、カーソルが置いてある段落の左側に空白が入り、文字の開始位置を下げることができます。クリックするたびに空白の幅が伸びていきますが、行き過ぎてしまったら左隣にある「インデントを減らす」ボタンをクリックすれば幅を縮められます。

ところで、これらのボタンを1回クリックした時の空白の幅って、一体何が基準になっているのでしょう?また、自分で自由に空白の幅を決めたい時はどうすれば良いのでしょう?
今回はそんな素朴な疑問をお持ちの方のために、覚えておくときっとどこかで役立つインデントの仕組みについてまとめてみました。
※解説画像はMicrosoft365のWordを使用しています
「インデントを増やす」クリック時の空白の幅
まず、「インデントを増やす」で入れられる空白の幅とはどれくらいなのか、正体を探っていきたいと思います。
Wordを起動して「白紙の文書」や適当なページを開いたら、[ホーム]タブの「インデントを増やす」のボタンを1回クリックします。
続けて[レイアウト]タブをクリックしてタブを切り替えます。

[レイアウト]タブの段落グループに「インデント」を設定するためのメニューがあり、こちらでは[ホーム]タブではわからなかった具体的な設定値を確認することができます。下図赤枠で囲んだ数値ボックスの表記に注目してみてください。

Wordの設定を特にいじっていない状態であれば、上の画像のように「左」の数値ボックスに「1字」と表示されているはずです。
これは、『今あなたが「インデントを増やす」を1回クリックした事により、カーソルのある段落の左に1字分の幅のインデントが設定されましたよ』ということを示しています。2回クリックしていたら、ここは「2字」になります。あのボタンは1回クリックするごとに「1字分」ずつ幅が増えていく、ということになるのですね。
しかし、ここでいう「1字分」は、言葉そのままの意味で捉えてはいけません。
例えば、サイズ10.5ptの文字と、単純計算で2倍にした21ptの文字を並べてみると、明らかに1字分の文字幅が異なりますよね。そうすると「インデントを増やす」をクリックした時の空白の幅も倍くらいの大きさになるのか?と思いきや、実際にやってみると段落の開始位置は一緒になります。
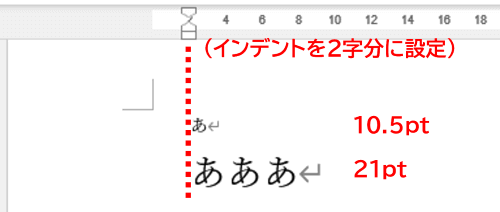
これは何故かと言うと、「1字分」とは見た目上の1文字の幅ではなく、Wordにあらかじめ設定されている「字送り」の幅が基準になっているためです。
「字送り」とは、文字の左端から次の文字の左端までの間隔をポイント数で表したもので、どのような設定になっているかはページ設定を開くと確認できます。
下図はページ設定ダイアログボックスを開いたところですが、中段くらいにある「字送り」のボックスに10.5pt(ポイント)という数値が入っていますね。これが「1字分の幅」になります。
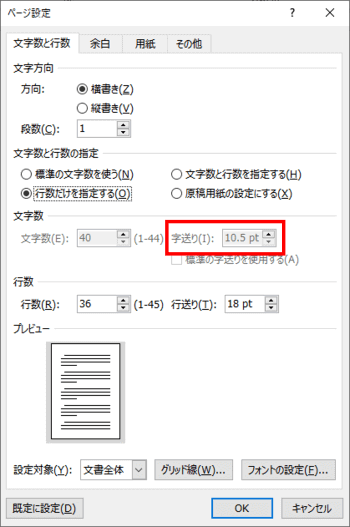
字送りのポイント数は、ページ上で文字サイズを変更しても連動して変化するものではありませんので、見た目上の文字サイズが12ptであろうが36ptであろうが、「インデントを増やす」を1回クリックした時に入る空白の幅は常に1字分=10.5ptの大きさで固定されます。
これらの理由から、[ホーム]タブの「インデントを増やす」は感覚で『だいたいこのあたり』の位置に段落を移動させたい時には大いに活躍してくれますが、きっちりインデントの幅を長さで指定したい時には向いていないと言えます。
インデントの幅を長さで指定したい時は?
では、『この段落は2cm分の左インデントを入れてください』と長さ単位での指示があった場合はどのように設定したら良いかを見ていきましょう。
まずここで最初にぶつかる問題が、現在はインデントは「●字」という文字単位で表されている点です。「2cm」という長さを字数に換算するとどんな数値になるのか?1ptをセンチに直すと幾つになるか調べて、1字が10.5ptだからえ~と・・・などと考えていたら頭がパンクしてしまいます。
このような時は、Wordのオプションでインデントを長さで指定できる単位に変更すると良いです。
[ファイル]タブ⇒「オプション」を順にクリックします。
※「オプション」が見当たらない時は「その他」⇒「オプション」とクリックしてください
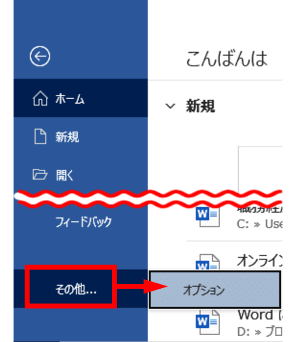
Wordのオプションが開いたら、左側のナビゲーションメニューで「詳細設定」をクリックします。
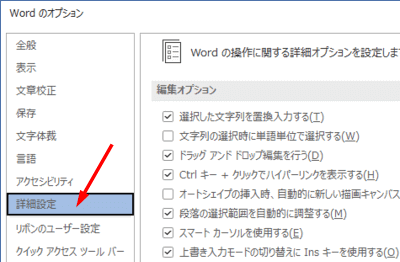
右側のウィンドウを「表示」というグループが出てくるところまで下にスクロールしてください。
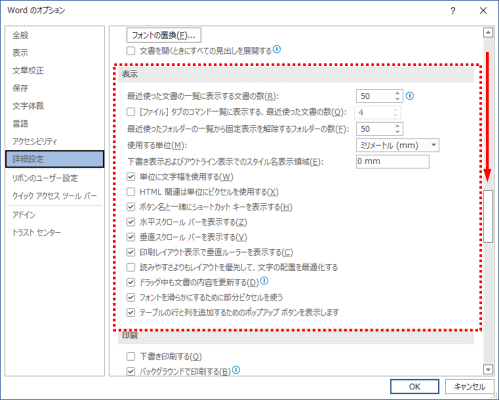
「単位に文字幅を使用する」をクリックしてチェックを外します。

ここのチェックを外すと、インデントの幅の表記は「●字」という文字単位ではなく、すぐ上にある「使用する単位」に設定されている単位に変更されます。初期状態では「ミリメートル」になっていると思いますので、そのまま[OK]をクリックしてWordのオプションを閉じてください。
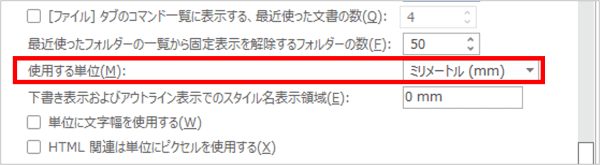
ページ編集画面に戻りますが、「インデントを増やす」では細かい数値は指定できないので、[レイアウト]タブの「インデント」から設定します。単位をミリメートルに変更したことで、「インデント」の数値ボックスの表記が最初は「●字」だったのが「●mm」に変わっていますね。

左インデントを設定したい段落にカーソルが置かれているのを確認し、「左」の数値ボックスについているスピンボタンの上向き三角をクリックして「20mm」に合わせれば、左から20mm=2cmのインデントが設定できます。(数値ボックスをクリックして直接「20」と入力しても大丈夫です。直接入力では「mm」まで入れなくて大丈夫ですよ!)
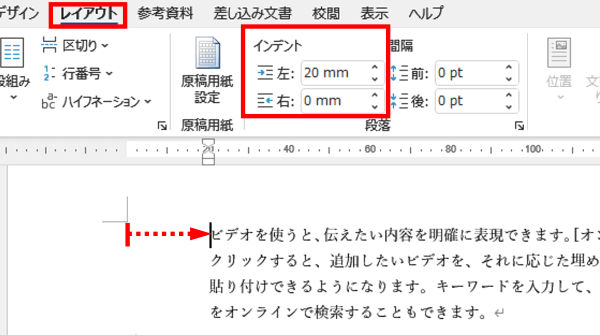
ルーラーを表示している方は、ルーラーを使って左インデントを設定することもできます。
単位をミリメートルに変えるとルーラーの目盛りも「ミリメートル仕様」に変わりますので、「左インデント」マーカー(3つ縦に並んだマーカーのうち一番下にある四角)を「20」の位置までドラッグしましょう。
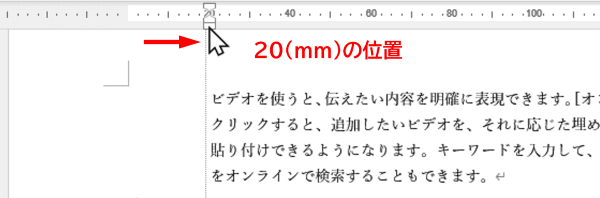
単位を初期状態の「●字」に戻したい時は、Wordのオプション⇒「詳細設定」で「単位に文字幅を使用する」にチェックを入れ直してください。
尚、別の単位でインデントを設定後に文字単位に戻すと、[レイアウト]タブの「インデント」ボックスでは複数種の単位表記が混在しますが、特に気にしなくて大丈夫です。

※インデントを「0」にすると「●字」の表記に戻ります
その他の単位について
Wordのオプションで「使用する単位」のドロップダウンリストを開くと、「ミリメートル」の他に「インチ」「センチメートル」「ポイント」「パイカ」といった単位に変更することもできます。
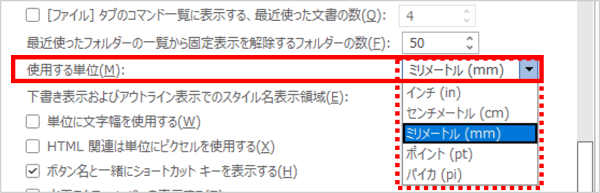
単位を変更すると、字送り10.5ptで「インデントを増やす」を1回クリックした時の空白の幅は以下のように単位に合わせた表記に変わります。
| 単位 | 「インデントを増やす」 クリック1回分の幅 |
|---|---|
| インチ | 0.15″ |
| センチメートル | 0.37cm |
| ミリメートル | 3.7mm |
| ポイント | 10.5pt |
| パイカ | 0.88pi |
ちなみに「使用する単位」はインデント専用というわけではありません。単位の変更を行うと、ページ設定の「余白」や「用紙サイズ」などの大きさを設定する数値ボックスが設定した単位に換算した表記に変化します。
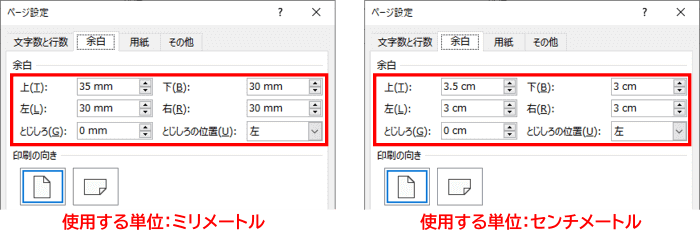
「インチ」「ポイント」「パイカ」は通常の文書作成ではまず使うことはないので、変えるにしても大抵は「ミリメートル」もしくは「センチメートル」の2択かと思いますが、変更した際は数値ボックスに入力する時に桁を入れ間違いしないようにご注意ください。

