
今回のお題は、段落の先頭に空白を入れて文字の開始位置を下げる「字下げ」の設定方法です。Wordで字下げを行う場合は、入力オートフォーマットを利用するか、段落ダイアログボックスから設定を行うかの2通りのやり方があります。
※解説画像はMicrosoft365のWordを使用しています。
入力オートフォーマットを使って字下げを設定する
まずはWordに備わっている入力オートフォーマットという入力補助機能を使ったシンプルな字下げの入れ方から見ていきましょう。最初から段落の先頭に字下げを設定した上で文章を入力したい時に有効です。(編集記号をオンにしておくとわかりやすいです)
まず、段落の先頭位置でスペースキーを1回押し、全角スペースを入力します。

スペースに続けてひとつめの段落を入力し、終わったらEnterを押します。
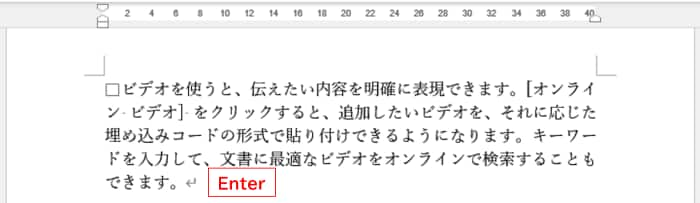
次の段落にカーソルが移動すると、ひとつめの段落の先頭に入力したスペース記号□が「字下げ」に変化します。また、次の段落のカーソル位置も左端ではなく1文字分右に寄った位置に表示されます。
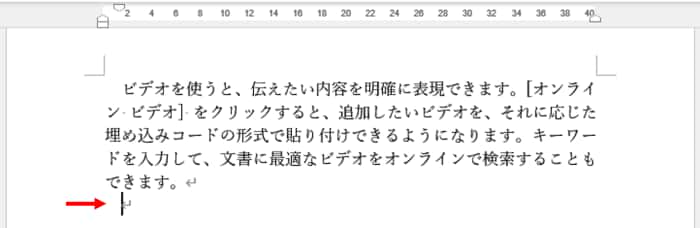
ルーラーを表示していると、この時何が行われているかが明確にわかります。ルーラーに設置された3つの白いマーカーのうち、一番上のマーカー「1行目のインデント」が1字分右にずれた状態になっていますね。これが「この段落に字下げが設定されたよ」というサインです。
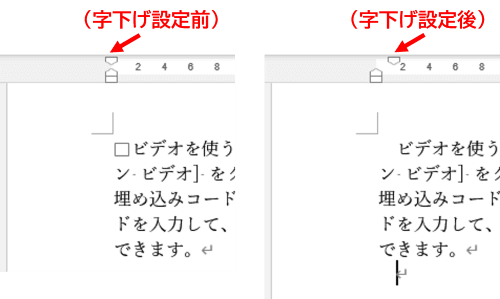
WordはEnterキーを押して段落を変えると前の段落の設定をそのまま引き継ぐ性質がありますので、2つめ、3つめの段落の先頭ではスペースキーは押す必要はありません。そのまま文字を入力していきましょう。

※ひとつの段落内に「」書きの会話文を入れたり、行の折り返しの位置調整のために段落内で改行を行いたい場合は、Shiftを押しながらEnterを押しましょう。
すべての段落を入れ終わって字下げが不要になったら、次の段落にカーソルを移動したところでBackSpaceを押せば、字下げが解除され「1文字目のインデント」のマーカーも左端に移動します。
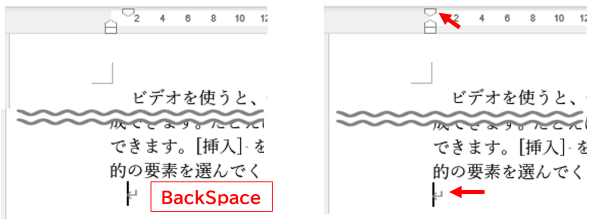
入力済の複数の段落に字下げを設定する
次は、入力済の複数の段落に対してまとめて字下げを設定する手順です。
こちらの例を使ってやってみます。現在、ページに3つの段落が入力されている状態です。

字下げを設定したい段落をすべて選択します。
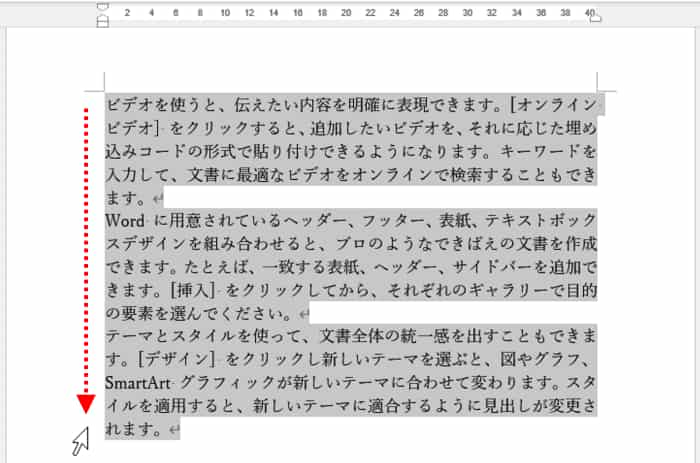
[ホーム]タブの段落グループにあるダイアログボックス起動ツールをクリックします。

「段落」ダイアログボックスが開いたら、インデントの項にある「最初の行」のボックスをクリックします。
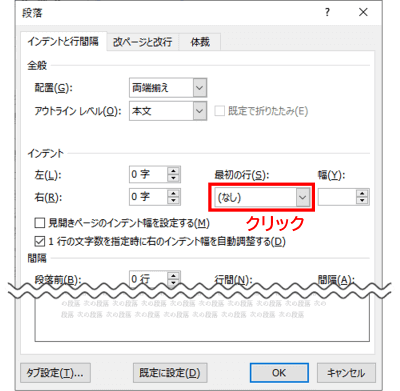
ドロップダウンリストが開いたら「字下げ」をクリックして選択します。「字下げ」を設定すると、すぐ右にある「幅」が自動的に「1字」に設定されます。通常は字下げは1字分下げるのが一般的なので指定がない限りここは触る必要はありませんが、スピンボタンをクリックして文字数を変更することも可能です。終わったらダイアログボックスは[OK]をクリックして閉じましょう。
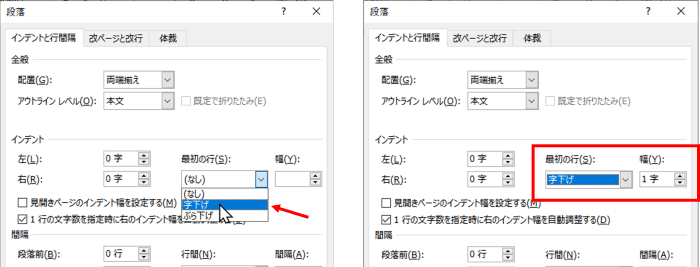
選択していた段落すべてに字下げが設定されました。
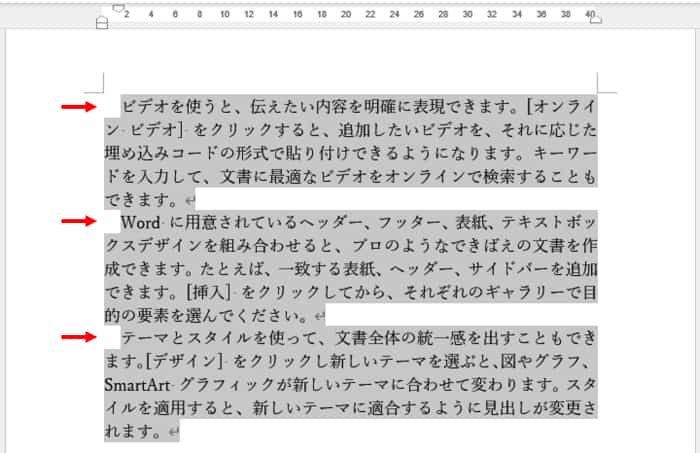
※字下げを解除したい時は、解除したい段落をすべて選択⇒「段落」ダイアログボックスを開き、「最初の行」のドロップダウンリストから(なし)を選択⇒[OK]をクリックしてください。スペースキーで設定した字下げもこの方法で解除できます。
入力オートフォーマットが使えない時の確認方法
段落の先頭にスペースを入力しても字下げにならない・・・という方は、[ファイル]タブ⇒「オプション」を順にクリックし、Wordのオプションで設定を確認してください。
オプション画面を開いたら、左側にあるナビゲーションメニューで「文章校正」⇒右側のウィンドウで「オートコレクトのオプション」を順にクリックします。
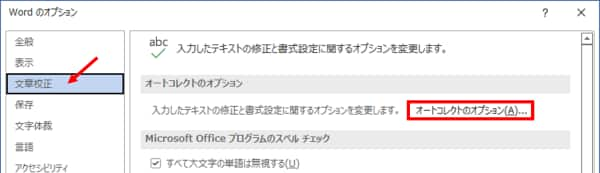
「オートコレクト」のウィンドウが開いたら、上部のタブから「入力オートフォーマット」を選択し、下図赤枠で囲んだ2項目「行の始まりのスペースを字下げに変更する」と「Tab/Space/BackSpaceキーでインデントとタブの設定を変更する」にチェックが入っているかを確認してください。
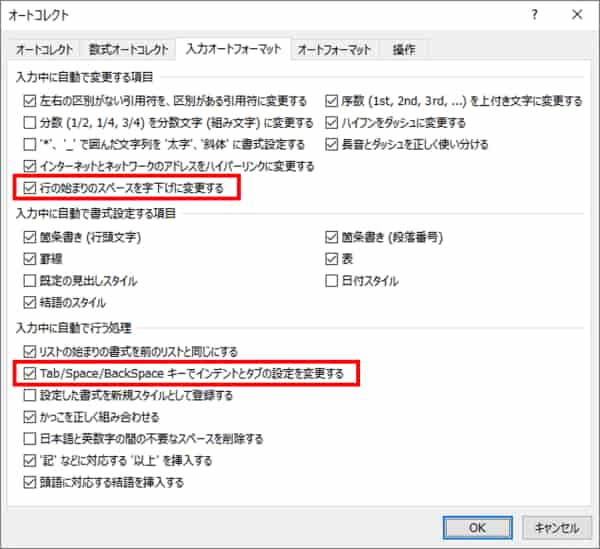
チェックが外れていた場合は入れ直して[OK]をクリックしてください。(オプション画面を閉じる時も[OK]をクリックします)これで、入力オートフォーマットで字下げが設定できるようになります。
「行の始まりのスペースを字下げに変更する」のチェックが外れていると、段落の先頭でスペースキーを押しても普通にスペース記号が入力されるだけで字下げは設定されません。
また、「Tab/Space/BackSpaceキーでインデントとタブの設定を変更する」のチェックが外れていると、不要な字下げを削除するのにBackSpaceキーを押すと直前の段落の字下げがスペース記号に戻ってしまうなど支障が出る場合があります。
入力オートフォーマットで字下げを入力するのであれば、この2つは両方ともチェックを入れておくことをおすすめします。

