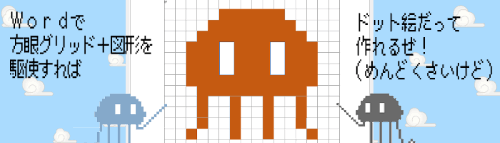
Wordの[表示]タブの「グリッド線」にチェックを入れると、初期状態では横線だけしか表示されない設定になっています。
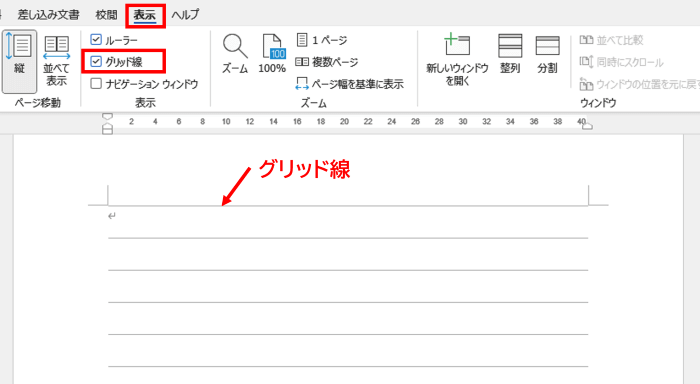
それ故に『Wordのグリッド線は横線のみ』と思われがちなのですが、設定を少し変更すれば縦線も表示して格子にすることができます。図形や画像の大きさを揃えたり位置合わせを行いたい時に便利ですので試してみてください。
※解説画像はMicrosoft365のWordを使用しています。
縦線を表示してグリッド線を格子にする
それでは早速、設定方法を見ていきましょう。
[レイアウト]タブ⇒「配置」⇒「グリッドの設定」を順にクリックします。
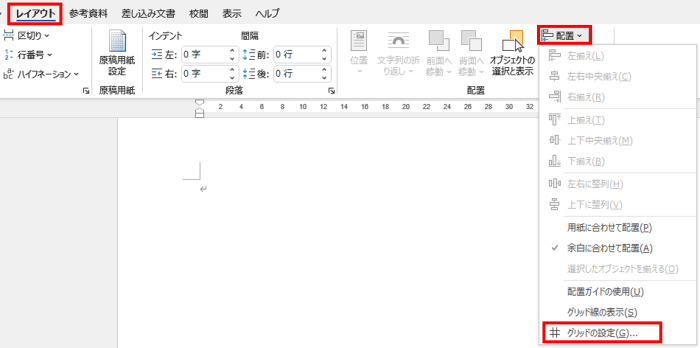
「グリッドとガイド」ダイアログボックスが開いたら、下方にある「グリッド線を表示する」にチェックを入れます。
※[表示]タブで「グリッド線」にチェックを入れて横線を表示している場合は既にチェックが入った状態になっていますので、そのまま次の手順に進んでください。
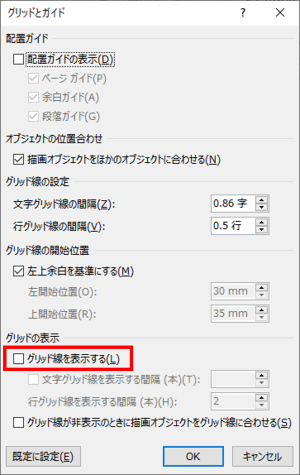
続けて「文字グリッド線を表示する間隔」にもチェックを入れます。(文字グリッド線が縦線になります)
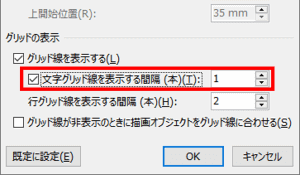
この「文字グリッド線を表示する間隔」と、すぐ下にある「行グリッド線を表示する間隔」とは、それぞれのグリッド線の間隔いくつごとに線を表示するかを指定するものになります。
グリッド線の間隔がどのくらいになっているかは、ダイアログボックスの真ん中あたりにある「グリッド線の設定」の箇所を見ると確認できます。
それぞれ異なる単位で書いてあるので非常にわかりづらいのですが、0.86字と0.5行はポイントに換算すると両方とも「9ポイント」なので、縦横とも間隔は全く同じに設定されているという事になります。
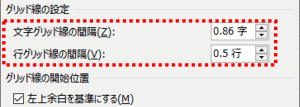
つまり、まだ設定をいじっていない下図の状態では、
・文字グリッド線(縦線)を表示する間隔「1」:9×1=9ポイントごとに線が表示される
・行グリッド線(横線)を表示する間隔「2」:9×2=18ポイントごとに線が表示される
という計算になります。
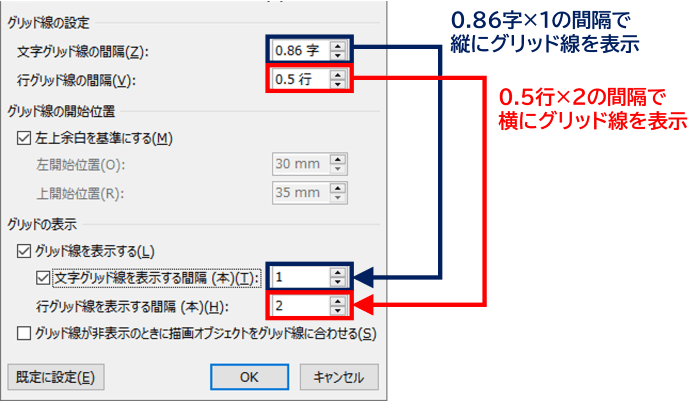
このままですと、縦横で線が表示される間隔が異なっているために長方形のグリッドになってしまいますので、正方形にしたい時は「文字グリッド線を表示する間隔」と「行グリッド線を表示する間隔」は同じ数値を設定しましょう。
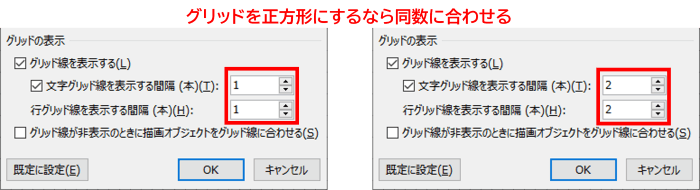
[OK]をクリックしてダイアログボックスを閉じると、指定した間隔で格子のグリッド線が表示されます。
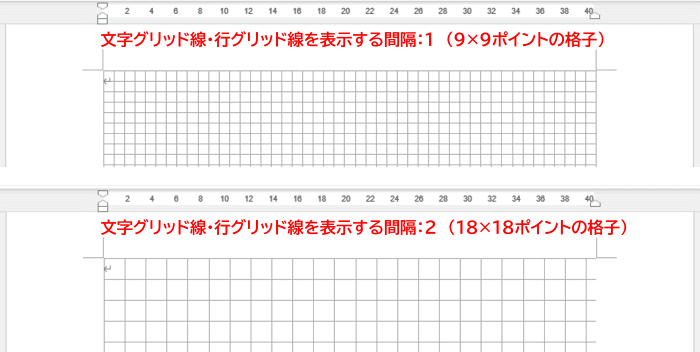
グリッドの大きさはどのくらいにするのが適切かは作業する内容によっても異なります。表示したけれど大きさが今一つしっくりこない場合は、グリッド線を表示する間隔の数値を変更してみてください。
また、常時グリッド線を表示しておくと文字の編集時に邪魔になる事もあります。その際は[表示]タブの「グリッド線」のチェックを外して非表示にしましょう。チェックを入れ直せば設定したグリッド線をいつでも再表示できます。
グリッド線の間隔を長さで指定する
「文字グリッド線の間隔」並びに「行グリッド線の間隔」は、cm(センチメートル)やmm(ミリメートル)の長さ単位で指定することもできます。
例えば、両方とも「2cm」の間隔にしたいのであれば、数値ボックスに入っている「0.86字」と「0.5行」は削除し、直接「20mm」もしくは「2cm」と入力します。このとき、「mm」や「cm」の単位まで必ず入力してください。
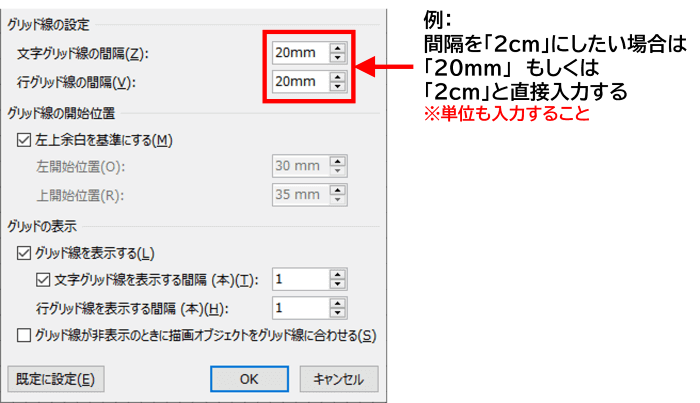
「文字グリッド線を表示する間隔」と「行グリッド線を表示する間隔」を両方「1」にして[OK]をクリックすると、2cm×2cmのグリッドになります。
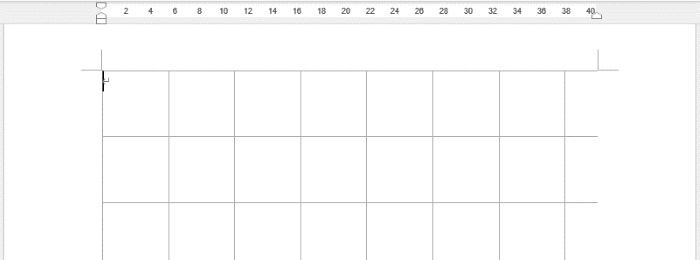
※間隔を長さ単位で設定した後、再度「グリッドとガイド」ダイアログボックスを開くと、文字グリッド線の間隔は文字単位、行グリッド線の間隔は行単位に換算された数値が表示されます。
※間隔の数値を変更したあと、初期状態に戻したい時は、文字グリッド線の間隔は「0.86」、行グリッド線の間隔は「0.5」を直接入力してください。(この時、「字」や「行」は入力する必要はありません)

