
Word(ワード)で文書を入力している時、さあ改行だというタイミングでいつもEnterを押すという方は多いです。もちろんそれでも間違いではないのですが、実は「Enterを押す」という操作は厳密にいうと「改行」ではありません、というお話が今回のテーマです。
※解説画像はMicrosoft365を使用しています
Enterは「改行」ではなく「段落」を替える操作
Enterキーを押した時に何が起こっているかは、編集記号を表示するとわかりやすいです。表示していない場合は[ホーム]タブの段落グループにある「編集記号の表示/非表示」をクリックしましょう。
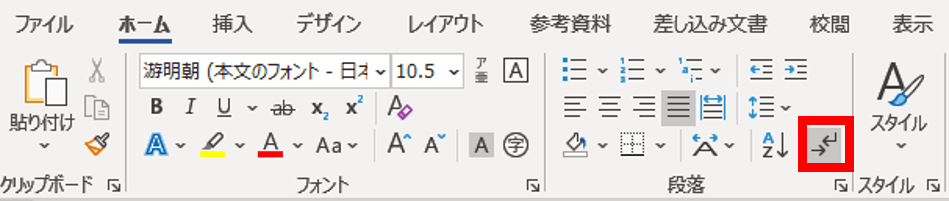
何も文字を入力していないページでも、先頭位置の点滅カーソルの後ろに折線矢印の記号がありますよね。この記号は文字を入力しても消えるわけでなく、常に文字列の終端にくっついて移動します。そしてEnterを押すと次の行の行頭に新たに折線矢印が表示されます。
この折線矢印は「段落記号」というもので、Enterを押して行を変える事は「段落替え」を意味します。

段落とは、文書内でのひとつの内容のまとまりの事を指します。「ひと段落ついた」なんて言葉もありますが、ひとつの内容が終わり次の内容に移る時の区切りがこの段落記号になります。
では「改行」とは何なのかというと、長い文章を読みやすくするために行を折り返して次の行に移る事を指します。「段落内改行」という言い方もします。
改行する時はShiftを押しながらEnterを押します。行の終端に下向き矢印の記号が入ります。

この違いを正しく把握しておくことで、編集作業に入った時の効率が各段にアップします。次の項でいくつか例を挙げてみましょう。
「段落内改行」を正しく使う事によるメリット
「段落替え」と「改行」を正しく使い分けると色々な「段落書式」の設定がスムーズに行えます。
文字の位置揃え
こちらの例、「ログイン~」の行と「(大文字小文字~」の行は1つの段落として扱いたい内容なのですが、行を変える時に普通にEnterを押しているため各行は個別の段落になっています。
この状態で「ログインID~」の行内にカーソルを置いて「中央揃え」をクリックします。

カーソルを置いていた1行目だけが中央揃えになります。2行目も中央揃えにしたい場合は、2行目にカーソルを移動してもう1度「中央揃え」をクリックするか、最初から2行範囲選択してから「中央揃え」をクリックするしかありません。

一旦最初に戻り、1行目を入力し終わったところでShift+Enterを押し段落内改行を入れてみましょう。

こうすると1行目、2行目が1つの段落として扱われるので、「ログイン~」から「~ご注意ください)」のどの位置にカーソルがあっても簡単に2行同時に中央揃えにすることができます。

段落前・段落後の間隔
段落と段落の間に少し広めのスペースを空けたいなという時は、「段落」ダイアログボックスや[レイアウト]タブの段落グループで段落前や段落後の間隔を設定する方法があります。
例として、段落後の間隔を1行、行間を1行に設定したページがあるとします。
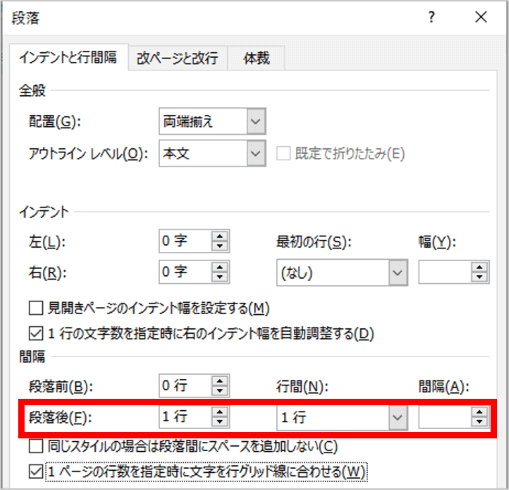
この設定で「春の七草」と「秋の七草」を入力してみたところです。本来は3行ずつを1つの段落として扱いたかったのですが、行を変える時にEnterを押してしまっているため、すべての行のあとに段落後の間隔が適用され間延びしてしまっています。
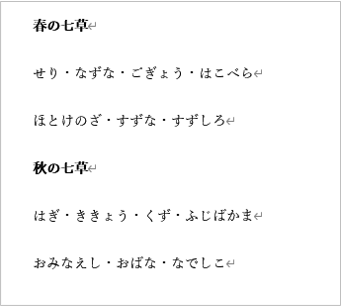
このような場合は「春の七草」「せり~」の行と、「秋の七草」「はぎ~」の行の終端でShift+Enterを押して段落内改行にしましょう。すると「ほとけのざ~」の行の下だけに段落後の間隔1行が適用されきれいにまとまります。
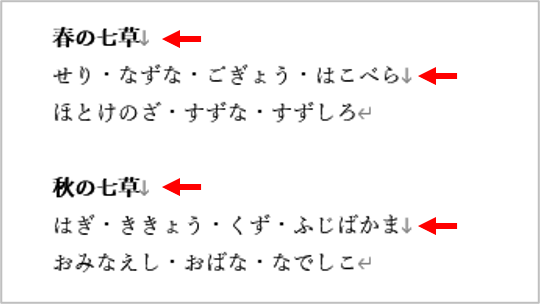
箇条書き・段落番号
こちらの例は、箇条書きにする文字列を入力し、1行目と3行目に行頭文字をつけようという場面を想定しています。すべての行の終端でEnterを押して行を変えていますが、この状態で4行選択し箇条書きを適用すると・・・
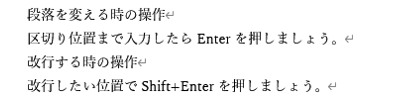
すべての行に行頭文字がついてしまいました。箇条書きや段落番号は段落ごとに適用されます。Enterが押されている事により2行目と4行目も個別の段落とみなされてしまったという事です。
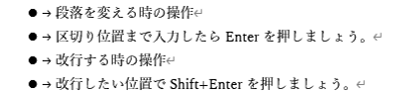
では一旦元に戻し、1行目と3行目の終端でShift+Enterを押し段落内改行にしてみましょう。
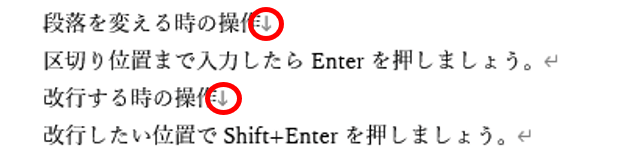
先ほどと同じように4行選択して箇条書きを適用すると、狙った通り1行目と3行目だけに行頭文字がつき、2行目と4行目はぶら下げインデントが入りました。
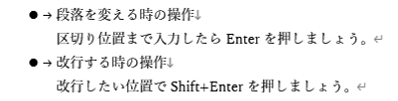
段落番号を適用する場合も考え方は同じですのでご自身でも試してみてください。
これらはほんの一例ではありますが、他にもインデントやスタイルの適用時にも「段落替え」と「改行」をうまく使い分ける事で一度に適用できる範囲が変わってきます。文書を作成する時はちょっと意識して操作してみてください。

Ctrl+Enterを押すと改ページも入れられますよ!豆知識として覚えておくと便利です。

