
今回のお題はWordの編集記号です。編集記号とは文書を編集する時に行った操作の過程を表したもので、絶対に必要というわけでもないのですが、表示しておいた方が編集作業は断然やりやすくなります。
それでは、編集記号の表示/非表示の切り替え方と、代表的な編集記号にはどんなものがあるのか見ていきましょう。
※解説画像はMicrosoft365のWordを使用しています
編集記号の表示/非表示を切り替える
編集記号の表示/非表示は、[ホーム]タブの「編集記号の表示/非表示」ボタンから行います。
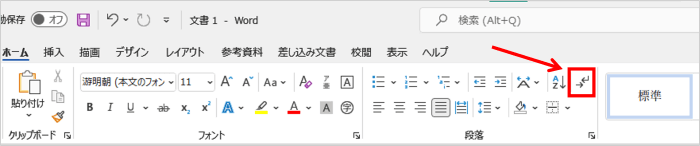
ボタンが押し込まれていない状態(オフ)の時は編集記号は非表示になっています。
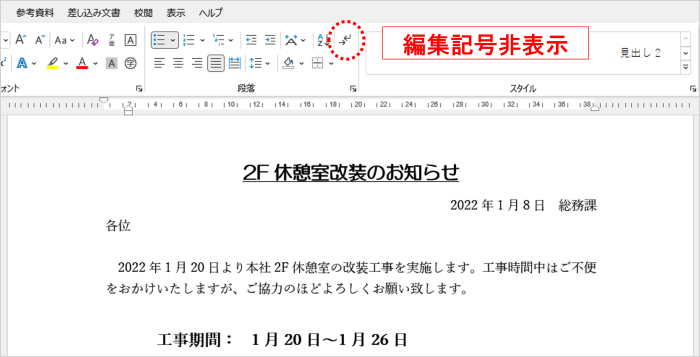
ボタンをクリックして押し込んだ状態(オン)にすると編集記号が表示されます。
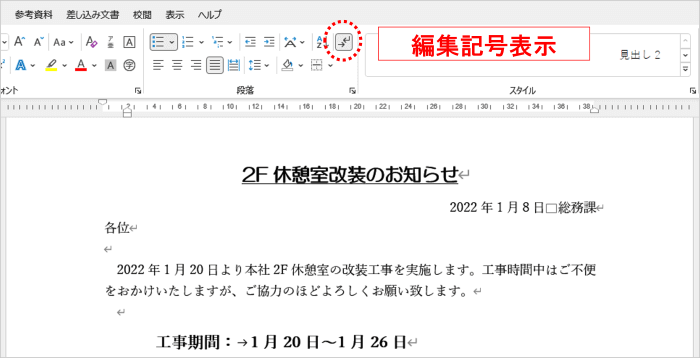
再度非表示にしたい時はもう一度ボタンをクリックします。このボタンはクリックするごとに表示と非表示が切り替わる仕組みです。
編集記号は画面に表示されるのみで、印刷はされません。
編集記号の表示例
ここからは「編集記号の表示/非表示」をオンにした時に表示される代表的な記号を見ていきましょう。
段落記号
Enterキーを押した時に入る折れ線矢印型の記号です。便宜上「改行」と呼ばれることもありますが、厳密に言えばこれは「現在の段落を終了し、次の段落へ移行する」ものです。従って、カーソルが移動した次の行からは新しい段落になります。

段落内改行
Shift+Enterを押した時に入る下向き矢印の記号です。ひとつの段落の中で強制的に行を変えることができます。箇条書きの項目の下に注釈を入れたい時などによく使われます。

※段落記号と段落内改行をどう使い分けたら良いか?という点は実は「Enter押すと改行」・・・ではありませんの回もご参考にどうぞ。
スペース
スペースキーが押されたことを表す記号です。全角スペースは「□」、半角スペースは「・」です。

タブ(タブ文字)
Tabキーを押してタブ文字が入力されていることを表します。
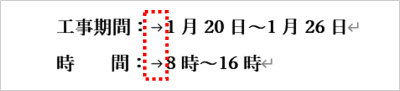
アンカー記号
ページに挿入した図形や画像がどの段落にひもづいているかを示す錨(いかり)の形をした記号です。(図形や画像を選択している時に表示されます)

改ページ
[レイアウト]タブの「区切り」から改ページ(次の段落を強制的に次ページの先頭にすること)が挿入された位置を表します。

セクション区切り
[レイアウト]タブの「区切り」からセクション区切りが挿入された位置を表します。「段組み」を行った時も前後にセクション区切りが挿入されます。
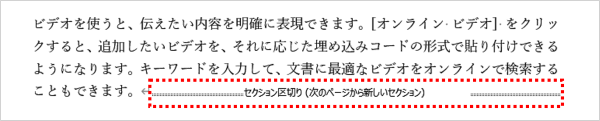
その他の編集記号
普通の文書では殆ど使う機会はないと思いますが以下のような編集記号もあります。
| 記号 | サンプル | 用途 |
|---|---|---|
| 1/4スペース | 半角スペースよりも更に短いスペース | |
| 隠し文字 | 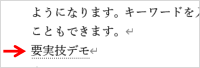 | 画面上では見えていても印刷されない文字 |
| 任意指定の ハイフン | 英単語が行末で改行される時だけ印刷され るハイフン | |
| 任意指定の 改行 | 単語が行末で不自然に改行されないように 改行位置を制御するもの |
※余白位置とページ内領域の境界を示す「裁ちトンボ」は編集記号ではありません。裁ちトンボの表示非表示についてはこちらの回を参考にどうぞ。
常に表示させたい編集記号がある場合は?
一部の編集記号は、「編集記号の表示/非表示」のオンオフに関わらず常に表示させておく設定にすることができます。設定はWordのオプションから行います。
[ファイル]タブ⇒「オプション」を順にクリックしてWordのオプションを開きます。
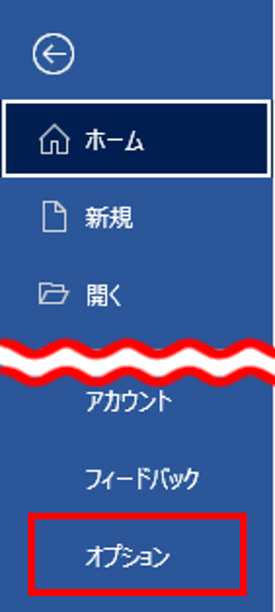
ナビゲーションメニューの「表示」をクリックすると、右側のウィンドウに「常に画面に表示する編集記号」という項目が出てきます。
「タブ」「スペース」「段落記号」「隠し文字」「任意指定のハイフン」「アンカー記号」「任意指定の改行」の7つのチェックボックスがありますが、ここにチェックを入れた記号は「編集記号の表示/非表示」をオフにしていても表示されるようになります。
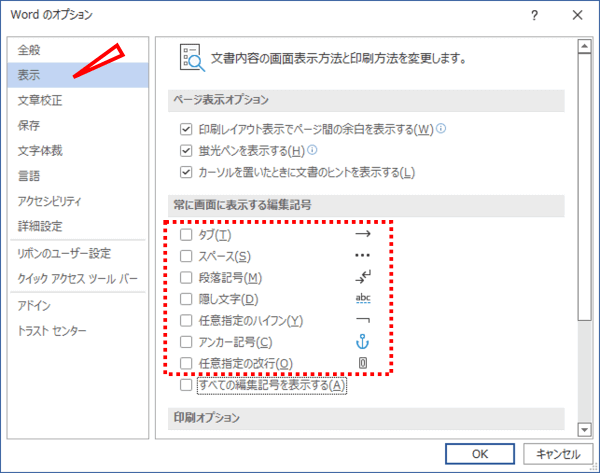

「段落記号」には「段落内改行」も含まれます。
尚、その下にある「すべての編集記号を表示する」については、[ホーム]タブの「編集記号の表示/非表示」ボタンと連動しているのでチェックを入れておく必要はありません。

