
※解説画像はMicrosoft365のWordを使用しています
ドロップキャップの操作を練習中の方からよく聞かれるのが、『これ、先頭の1文字しか大きくできないの?』という質問です。
この回答については、表向きは「YES」になります。なぜかというと、そもそも論としてドロップキャップは『段落の先頭文字を大きくするレイアウト手法』だからです。段落全体や複数の文字列を選択している状態でドロップキャップを設定しようとしても、先頭1文字が大きくなるだけで他の選択箇所は無視されるのはそのためです。
しかし、やろうと思えばドロップキャップの枠内に文字を追加することは可能です。
ドロップキャップを設定した時、文字の周囲は今のWordではあまり見かけない点線と黒いハンドルの枠で囲まれます。昔からWordを使っている方なら記憶にあるかもしれませんが、これはWord2003あたりまでで使われていた「レイアウト枠」の機能がベースになっています。
あくまで「ドロップキャップを簡単に設定する」ために調整されているものなので、本来のレイアウト枠と操作性は少し異なりますが、文字を追加したり、枠線をドラッグして自由に位置を移動したり、サイズを変更するなどのちょっとした編集は行えるようになっています。
では、下図の例文を使って文字の追加を実際にやってみます。現在2つの段落が入力されていますが、ここからひとつめの段落の先頭には「温泉三昧」、ふたつ目の段落の先頭には「百味飲食」(ひゃくみのおんじき、と読みます)という4文字の言葉をドロップキャップの機能を利用して大きく表示してみたいと思います。
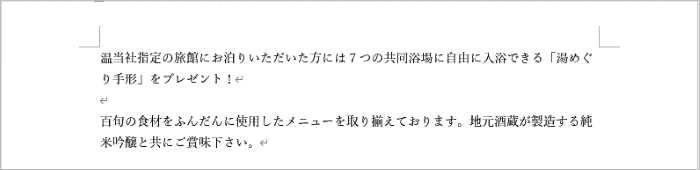
設定前の文を読んでみるとちょっと語句の繋がりがおかしく見えますが、まずはベーシックなドロップキャップを作成するために、わざと「温」と「百」の文字だけ入力してあります。残り3文字は後から追加する算段です。

ドロップキャップの基本的な設定手順を知りたい、という方はこちらの回【Word】段落の先頭文字を強調する「ドロップキャップ」をご覧ください。
それぞれの段落にドロップキャップ「本文内に表示」を設定します。

ドロップキャップが設定された文字の上をクリックすると点滅カーソルがドロップキャップ内に移動してきますので、そのまま残りの3文字を入力します。(文字によっては点滅カーソルが点線枠内からはみ出して表示されない場合がありますが、見えていなくても問題ありません)

2つめの段落の方も、同じ要領で残りの3文字を追加入力します。
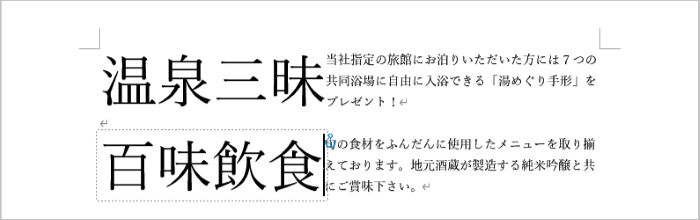
下図はドロップキャップダイアログボックスで「ドロップする行数」を2行、「本文からの距離」を7mmにした状態です。

ドロップキャップに文字を追加したものを複数作成した時、それぞれを同じ設定にしても文字の大きさにばらつきが出てしまったら、[ホーム]タブの文字サイズで数値を合わせておきましょう。
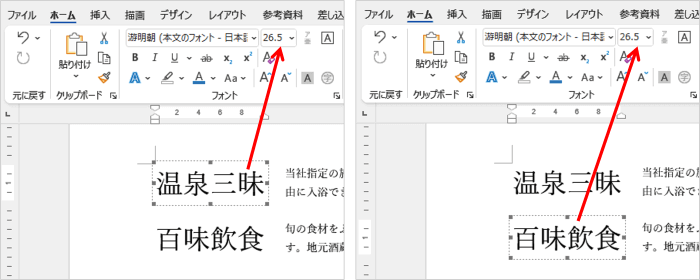
ベースが出来たら、あとは必要に応じ書式などを適用して完成です。
・・・と、こんな感じで「ドロップキャップ機能を利用した文字レイアウト」を作成することができるというわけですね。(ただし、この方法は縦書き文書で行うと一気に調整が難しくなってしまうため、基本的には横書き文書限定で行えるもの、とお考えください)
現在のWordでこのような文字レイアウトを作成するのであれば、テキストボックス、ワードアート、表などを活用した方が簡単だと思いますが、ドロップキャップでもこんな操作ができるのだなという事を頭に入れておくとどこかで役に立つこともあるかもしれません。

