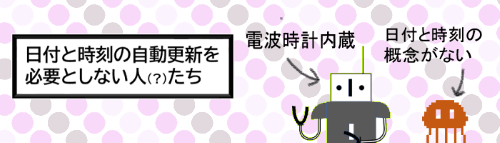
お知らせ文や報告書などには必ずと言っていいほど作成日や発行日を入力します。日付はIMEの予測入力を使うと簡単に入れられますが、決まったフォーマットで内容だけを更新して何度も発行するような文書の場合、毎回日付まで訂正するのはちょっと面倒です。
今回のお題はそんな時に役立つ「自動的に更新される日付」を文書内に挿入する手順です。
※解説画像はMicrosoft365のWord(ワード)を使用しています。
文書に日付を挿入する
それでは早速、文書に日付を挿入してみましょう。
ページ内の日付を挿入したい位置にカーソルを置きます。

[挿入]タブをクリックします。

テキストグループにある「日付と時刻」をクリックします。
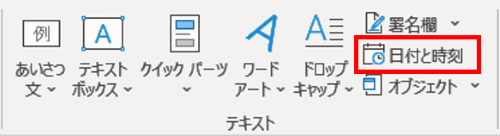
「日付と時刻」ダイアログボックスが開きます。最初に開いた時は「言語の選択」は日本語、「カレンダーの種類」は和暦の候補が表示されています。
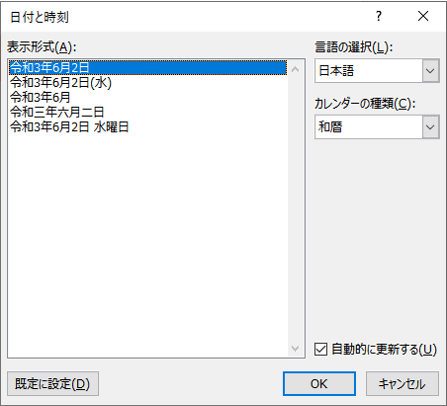
「カレンダーの種類」でグレゴリオ暦を選択すると、年号が西暦のパターンが候補に表示されます。また、和暦にはなかった時刻の候補もあります。
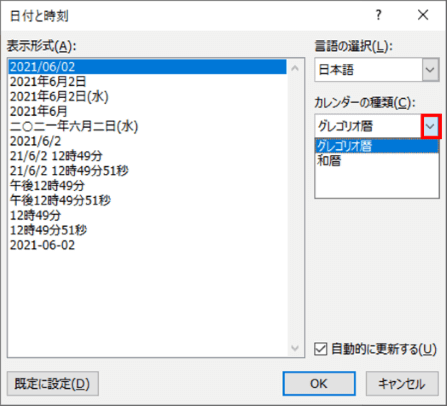
「言語の選択」で英語に切り替えると、英語表記の日付と時刻の候補が選べます。(英語を選んだ場合はグレゴリオ暦一択なので「カレンダーの種類」ボックスは非表示になります)
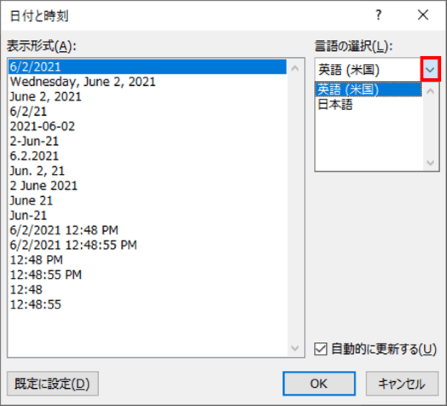
表示形式ボックスに出てくる色々なパターンを見比べて、お好みの表記をクリックして選択してください。
続けて「自動的に更新する」にチェックが入っているのを確認し、[OK]をクリックします。(チェックが入っていない時はクリックして入れてください)
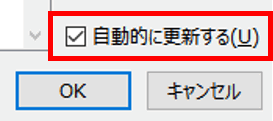
カーソルがあった位置に今日の日付が挿入されました。

この手順で挿入された日付は「フィールド」で作成されています。フィールドとは、Wordが検知した様々な情報を自動的に表示する機能で、日付や時刻はパソコンのカレンダーから取得しています。従って、初期状態では挿入した時点(つまり、今日)の日付が表示されます。
日付の上でクリックしてみると、網かけされたような状態になります。これは「この部分はフィールドが入っているよ」というサインです。この網かけはフィールド内にカーソルがある時だけ表示される一時的なもので、装飾の網かけと異なり印刷されるものではありません。
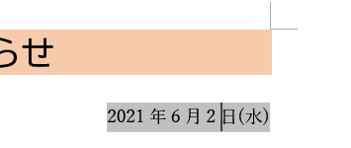
日付フィールドは普通の文字列と同じように[ホーム]タブの段落グループで位置揃えを行ったり、フィールドを全選択してフォントや文字サイズ、文字色などを変更する事もできます。
自動更新を「なし」にするとどうなる?
「日付と時刻」ダイアログボックスで「自動的に更新する」のチェックを外して日付を挿入した場合は、フィールドではなく通常のテキストで入力されます。入力後に日付の上をクリックしても、フィールドが作成されているわけではないので網かけ状の表示にはなりません。
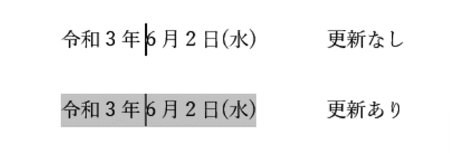
「自動的に更新する」のチェックを外すと「全角文字を使う」チェックボックスが表示されます。ここにチェックを入れると日付を全角文字で入力できます。単なるテキスト入力なので全半角どちらでもお好きにしてください、という事ですね。
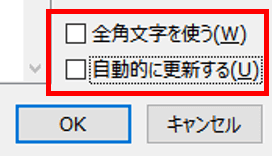
尚、テキストで日付を入れたあとで文字列をフィールドに変更することはできません。自動更新する日付に変えたい時は、一旦文字列を削除して日付を入れ直ししましょう。
「自動的に更新」の更新タイミング
自動更新ありで入力した日付や時刻は、最初の段階では挿入した時点での日付・時刻が表示されますが、以降はファイルを開いたタイミングで最新の状態に更新されます。
そのため、ファイルを開いたまま日付変更線を超えた時は自動的に翌日の日付にはなりません。また、時刻を入力した場合も刻一刻と変化する、というわけではありません。
もし、ファイルを開いたまま任意のタイミングで最新の状態に更新したい時は、日付のフィールド内にカーソルを置いてF9キーを押しましょう。

様々な日付活用法
ヘッダー・フッターに挿入する
日付や時刻は文書内だけでなく、ヘッダーやフッターに挿入する事もできます。
ヘッダーに入れる時は上余白、フッターに入れる時は下余白をダブルクリックするとヘッダーとフッターの編集モードになります。
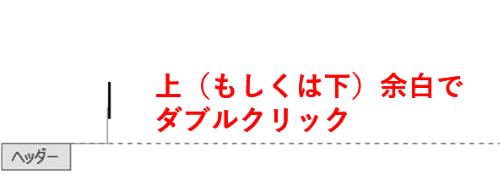
編集モードに入ると表示される[ヘッダーとフッター]タブの挿入グループにある「日付と時刻」のボタンは[挿入]タブのボタンと同じで、クリックすると「日付と時刻」ダイアログボックスが開きます。
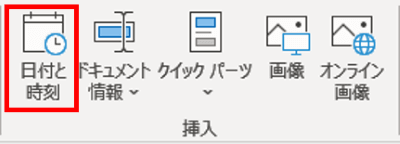
任意の表示形式を挿入し、右揃えにするとこのような状態になります。ヘッダーとフッターの編集モードを終了する時はページ内のどこでも良いのでダブルクリックしましょう。

尚、ヘッダーやフッターに日付を入れた場合はすべてのページに日付が表示されてしまいます。先頭のページだけに日付を表示したい時は、1ページ目のヘッダー(フッター)に日付を挿入した上で、[ヘッダーとフッター]タブの「先頭ページのみ別指定」にチェックを入れましょう。こうしておくと2ページ目以降は日付は表示されなくなります。
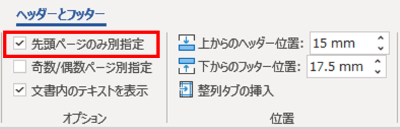
文章の途中に挿入する
フィールドの前後に任意の文字列を入れても問題ありませんので、日付フィールドのあとに「発行」という文字列を入力しておくと、常に『(今日の日付)発行』という一文を作成する事ができます。
下の画像のように「●●時点」の日付を常に最新にしておきたい時にも役立ちます。

テキストボックスに挿入する
テキストボックスの中にカーソルを置いた状態で[挿入]タブ⇒「日付と時刻」ダイアログボックスから日付を挿入すると、テキストボックス内に日付フィールドを入れる事ができます。
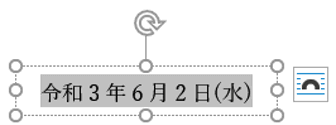
テキストボックスは段落縛りなどの制限なく自由に配置できるという利点がありますので、塗りつぶし色・枠線の色は双方「なし」にして、ヘッダー代わりに1ページ目の冒頭に置いておくという使い方もできますね。
日付の自動更新を解除する
定型フォーマットに自動更新の日付フィールドを入れていた場合は、文書を作成した段階で日付の自動更新を止めたいという事もあると思います。そんな時は、日付フィールド内にカーソルを置いた状態でCtrlとShiftを押しながらF9キーを押しましょう。フィールドが解除され、日付は通常のテキストになります。

フィールドを削除したい時はDeleteやBackSpaceで普通に削除できますが、フィールドの先頭にカーソルを置いてDelete×2回 もしくは フィールドの終端にカーソルを置いてBackSpace×2回のどちらかで操作するのが効率的です。

