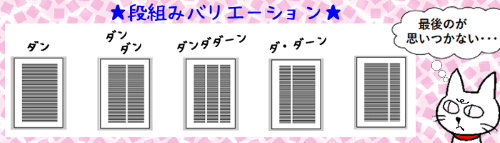
例えばの話ですが、普段目にしている新聞や雑誌の類が、すべてページ幅いっぱいにびっしり文字で埋まったレイアウトであったらどうなるでしょう。まず1行を端から端まで目で追うだけでも大変ですし、次の行に移ったつもりが行が飛んでしまったり、正直読むのがしんどくなると思います。
しかし実際の新聞や雑誌は、ページを縦や横に分割して1行を程よい長さにしている事により、特にストレスなくすっと読めてしまいます。これがいわゆる「段組み」レイアウトのなせる技です。
Word(ワード)で文字数の多い文書を作成している時も、もし1行の長さが長すぎて読みづらいかも・・・と思ったら「段組み」を使う事を検討してみましょう。
※操作をご自身でも試してみたい場合は、Wordのサンプル文書を使うと便利です。こちらの回【Word】隠しコマンドでサンプル文書を挿入するで出し方を書いていますのでご参考にどうぞ。
※解説画像はMicrosoft365のWordを使用しています
文書全体に段組みを設定する
文書全体に段組みを設定する時は、ページ内の文字等を何も選択しない状態で操作します。(カーソルの位置は問いません)

[レイアウト]タブのページ設定グループにある「段組み」をクリックします。
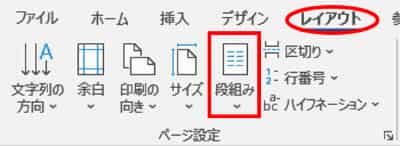
「段組み」のメニューが開きます。初期状態では「1段」のところが押し込まれた状態になっていますが、Wordの普段見ているページはこれが指し示すように「1段の段組みが適用されている状態」であるのですね。これは段組みを使わないとなかなか気づかれにくい点です。複数の段を設定する場合は、「2段」より下のいずれかを選択します。
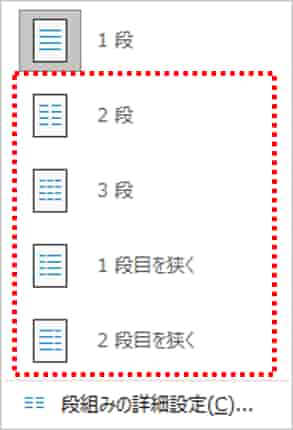
「2段」「3段」を適用すると、均等幅で段が組まれます。「1段目を狭く」「2段目を狭く」を適用すると、一方が狭く、もう一方が広いレイアウトになります。
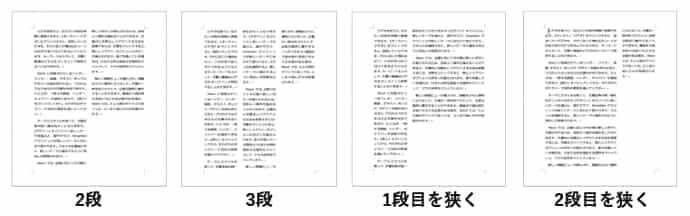
縦書き文書にももちろん適用できます。

段組みを解除したい時は「1段」をクリックしましょう。
ページの一部に段組みを設定する
文書全体ではなくページ内の一部の文字列に段組みを適用したい場合は、適用したい文字列を選択した状態で[レイアウト]タブ⇒「段組み」から設定したい段数をクリックします。
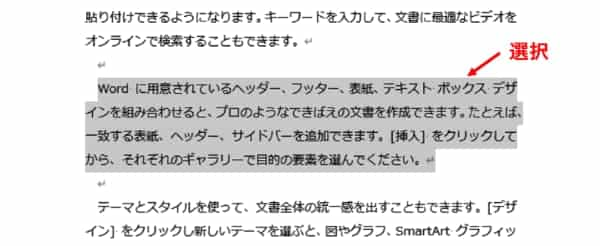
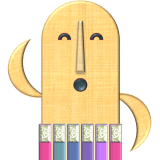
ページの一部を段組みにする場合は「段落単位」ではなく「文字単位」で設定されますので、選択時に文字の取りこぼしがないように注意しましょう。
画像は「2段」を適用した状態です。選択していた範囲に段組みが適用されると同時に、前後に「セクション区切り」の線が挿入されます。(編集記号がオフの場合は表示されません)
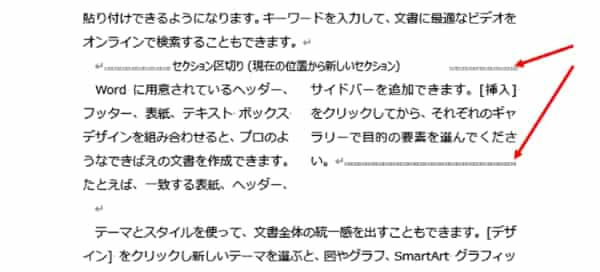
「セクション区切り」とは文書を分割する機能で、分割されたセクションにはそれぞれ異なるレイアウトや書式を設定することができるようになります。段組みはそれ自体が既に特殊なレイアウトですので、適用すると自動的にひとつのセクションに区切られます。
ページ内の一部に段組みを適用してセクションで区切った後、段組の数や後述の各種設定を行う場合は、セクション内にカーソルを置いて(文字列を全選択する必要はありません)[レイアウト]⇒「段組み」から適宜メニューを選択しましょう。
段組みを解除する場合は、まずセクション内にカーソルを置いた状態で「1段」を適用します。セクション区切りは自動解除されませんので、セクションの開始位置並びに終了位置にある区切り線の先頭にカーソルを置いてDeleteキーで削除してください。
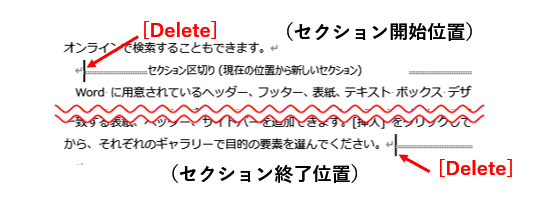
ではここから段組みに関連するその他の各種設定方法を見ていきましょう。
収まりの悪い行を次の段の先頭に移動する
段組みを設定した時に、段ごとの文章の切れ目が中途半端になってしまったら、「段区切り」を入れて文字の開始位置を変更する事ができます。
こちらの例で、1段目の最終行にある「たとえば、一致する~」の行を2段目の先頭位置に移動してみます。

次の段に移動させたい文字列の先頭にカーソルを置いておきます。
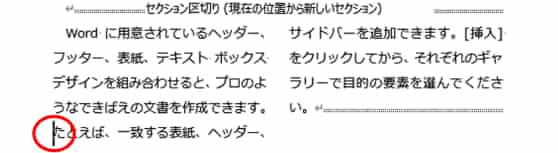
[レイアウト]タブ⇒「区切り」⇒「段区切り」を順にクリックします。
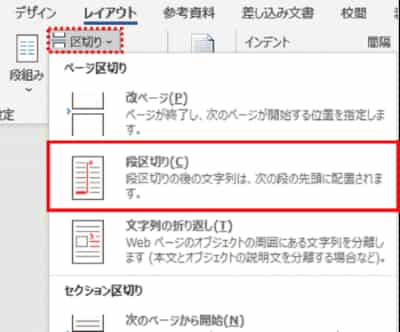
カーソルを入れていた位置に段区切りが入り、カーソルより後ろにあった文字列が次の行に移動しました。
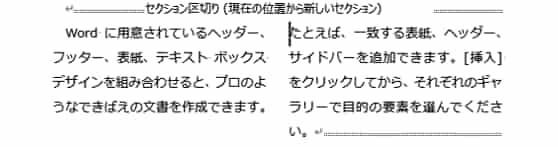
※段区切りを適用した時、文章の内容やカーソルを入れていた位置によっては段落記号がひとつ余計に入ってしまう事があります。その際は、不要な段落記号をBackSpaceかDeleteで削除しましょう。
「段組みの詳細設定」を使った各種設定
[レイアウト]⇒「段組み」メニューの「段組みの詳細設定」からは、段組みの各種設定変更が行えます。
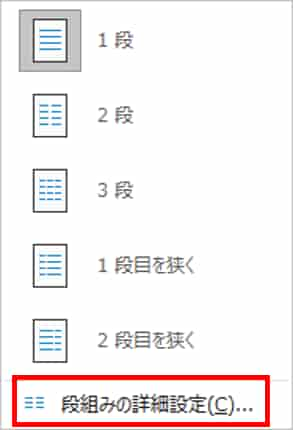
クリックすると「段組み」ダイアログボックスが開きます。
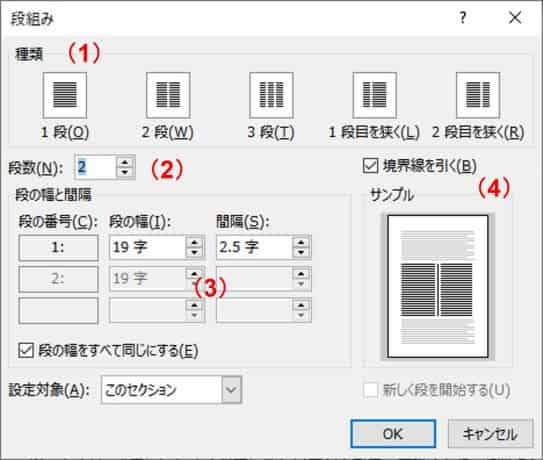
(1)種類
段組みのスタイルを変更する事ができます。
(2)段数
段組みの段数を数値で指定することができます。均等幅の段組みであれば[レイアウト]タブの「段組み」ボタンからは最高3段までの段組みしか設定できませんが、こちらに直接数値を指定する事で4段以上の段組みにする事も可能です。
※「1段」~「3段」のいずれかが選択されている状態で数値を変更すると指定した段数が均等幅に割り振られます。「1段目を狭く」もしくは「2段目を狭く」が選択されている時に数値を変更すると、狭い方の段を基準に段数が増えます。
(3)段の幅と間隔
「段の幅」と「間隔」を数値で指定することができます。
均等幅の段組みであれば「段の幅」と「間隔」は[1:]に設定した数値がすべての段に適用されますが、「段の幅をすべて同じにする」のチェックを外すと、段ごとに異なる幅と間隔を設定することができます。片方を狭くしたレイアウトでも、各段の幅と間隔の数値指定が行えます。
尚、均等幅の段組みを設定している場合に限り、「ルーラー」を使って間隔を調整することができます。
段組みを適用している範囲内にカーソルを置くと、ルーラーが段組み用の特殊な形状に変化します。こちらは2段組を適用した時のルーラーですが、白い部分は各段ごとの幅を、真ん中にあるグレー部分は間隔の幅を示しています。
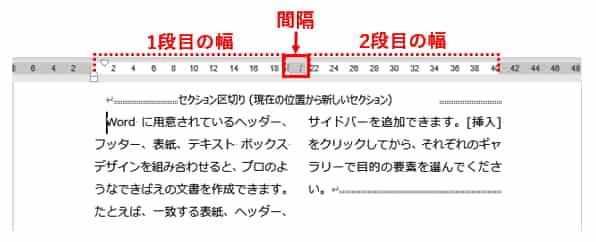
間隔の幅を示す真ん中のグレーと白の境界線にマウスポインターを当てて(左端、右端どちらでも構いません)双方向矢印の形に変化したところでAltキーを押しながらドラッグします。(左端の境界線なら左、右側の境界線なら右にドラッグすると、逆サイドも同じ幅分広がります。縮めたい時は反対方向にドラッグします)
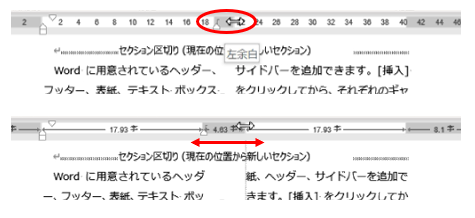
※Altキーを押さなくてもドラッグは可能ですが、ルーラーの目盛り幅に合わせた大雑把な動きになるため、押しながら操作した方がやりやすいと思います。
(4)境界線を引く
「境界線を引く」にチェックを入れておくと、下図のように段と段の間に境界線を引くことができます。

補足事項
Q:横書き文書の一部に段組みを適用したあと、セクション内の文字を縦書きに変更は可能か?
これについては「できる」という回答にはなるのですが、2021年6月時点での仕様では「同一ページ内」に縦書きセクションと横書きをセクションを共存させる事はできません。段組みに縦書きを適用した段階で強制的に改ページされ、縦書きにしたセクション用の単独のページが1枚追加されてしまいます。
もし、同じページ内で縦書きと横書きを共存させたいのであれば段組みではなく「表」を使う方法があります。こちらの回【Word】同じページに縦書き文字と横書き文字を入れたいで書いていますのでご参考にしていただければと思います。
Q:テキストボックスに段組みは可能か?
Wordでは、図形やテキストボックスに入力した文字に対して段組みは設定できません。

