
※解説画像はMicrosoft365のWordを使用しています。
Wordのコメント機能は内容に対しての意見や校正箇所を複数の人と共有できて便利なのですが、いざ文書を印刷しようとした時に少し困ることがあります。
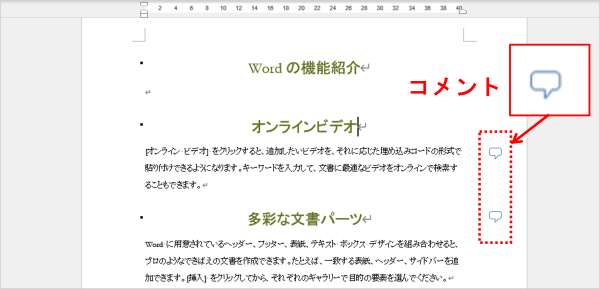
このまま文書を印刷すると、コメントまで一緒に印刷されてしまうんですよね。下図は[ファイル]タブ⇒「印刷」をクリックしてプレビューを開いたところですが、右側3分の1くらいのスペースを使ってコメントの文字列が展開し、肝心の文書の方はサイズが縮小されて何だかとても見づらい状態になっています。
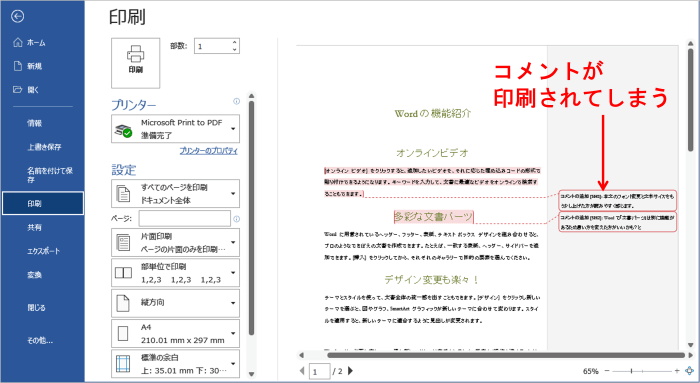
コメントを印刷しないようにするには削除するしかない?・・・いえいえ、大丈夫。簡単な設定変更でコメントを除いた文書だけを印刷することができます。方法は2通りありますので、順番に見ていきましょう。
ひとつめは印刷画面から操作する方法です。「設定」のすぐ下にあるボタンをクリックします。
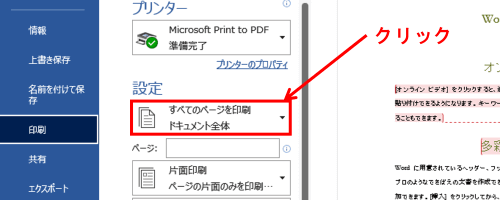
設定のメニューが開いたら、下の方にある「変更履歴/コメントの印刷」をクリックします。(初期状態ではチェック有りの状態になっているので、クリックしてチェック無しに変更します)
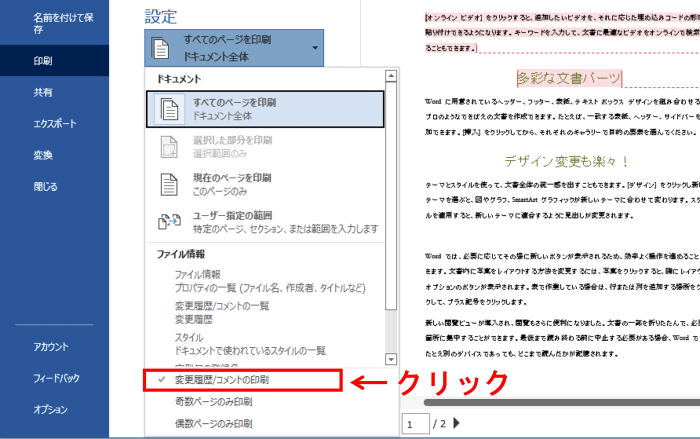
これでコメントは印刷対象から外されます。プレビューでも表示が消えていますね。そのまま「印刷」ボタンをクリックすれば、文書だけを印刷することができます。
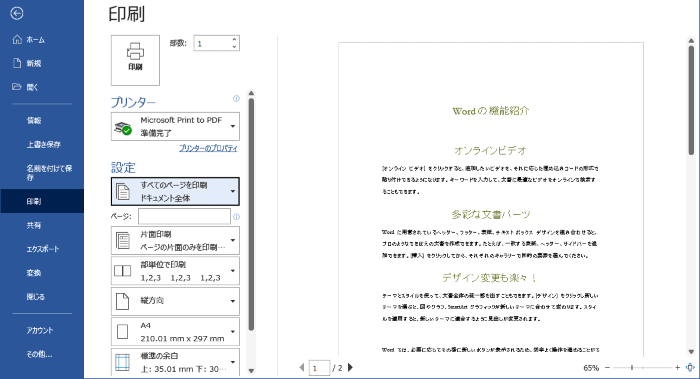
尚、この設定は印刷の直前に行うことで一時的に有効になるものなので、印刷画面から編集画面に切り替えてしまうと設定は元に戻ります。プレビューを確認して編集画面に戻り、クイックアクセスツールバーのクイック印刷を使うとコメントはそのまま印刷されてしまうので注意しましょう。
*************
もうひとつは校閲タブからコメントを非表示にする方法です。
[校閲]タブ⇒「変更履歴とコメントの表示」⇒「コメント」をクリックしてチェックを外すと、右余白にあったコメントの吹き出しが非表示になり印刷もされなくなります。
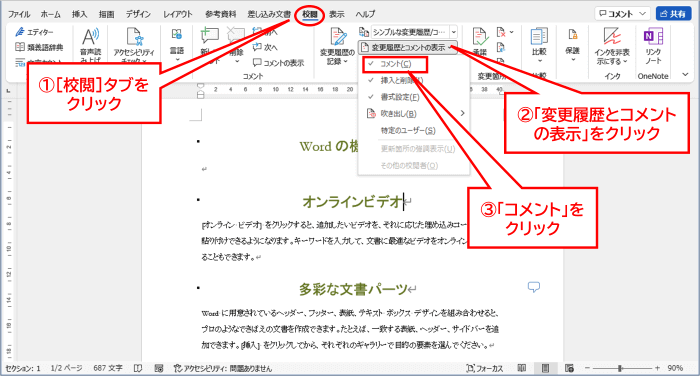
こちらの方法は、印刷画面での設定変更と異なり、文書を開いている間は(能動的に「変更履歴とコメントの表示」から「コメント」にチェックを入れ直さない限り)非表示の状態が保持できます。文書を一旦閉じて開き直すとコメントの表示は復活します。

