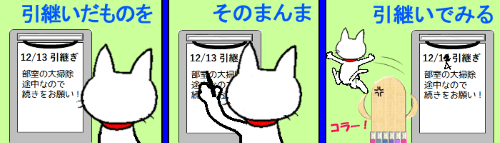
Wordには、文書を入力中にEnterを押して段落を変えると、新しい段落は前の段落の書式を引き継ぐという特徴があります。(同一段落内に複数の書式が混在している場合は、段落記号の直前の文字の書式が次の段落に引き継がれます)
実際にその動きを見てみましょう。まず、フォント:游明朝/文字サイズ10.5pt(初期状態)で「Wordの特徴」と入力したら(下図左)、フォント・文字サイズを変更し、更に太字・文字色を適用して小見出し風にアレンジしてみました。(下図右)
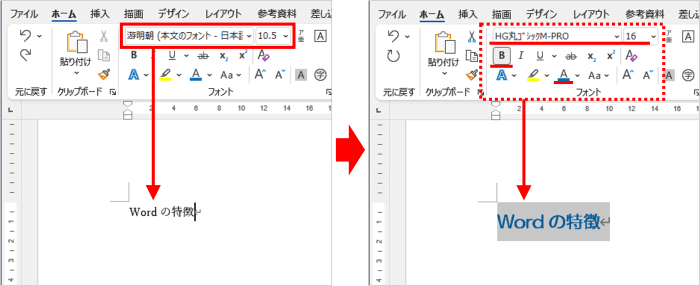
Enterを押して次の段落にカーソルを移します。ここからは元の書式で文字を入力したかったのですが、冒頭から前の段落の書式が適用されてしまいました。でも、ここでまたフォントや文字サイズ、色などを設定し直すのはちょっと大変ですよね。
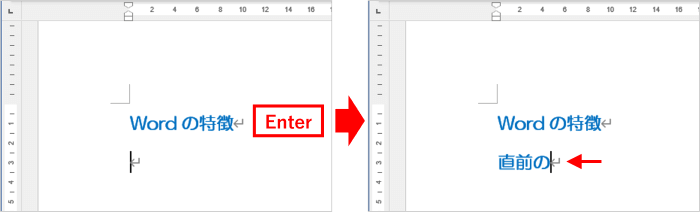
今回は、このようなケースで役に立つ「前の段落から引き継いだ書式を簡単にリセットする方法」を2つ紹介します。
※解説画像はMicrosoft365のWordを使用しています
書式をクリアする
ひとつめは「すべての書式のクリア」を使う方法です。
元の書式に戻したい段落にカーソルを置いたら、[ホーム]タブのフォントグループにある「すべての書式のクリア」をクリックします。
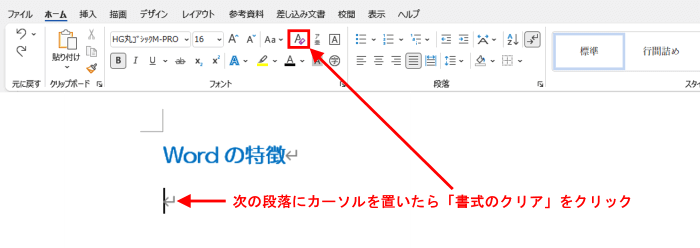
これで新しい段落に引き継がれた書式はすべてクリアされ、初期の書式に戻ります。
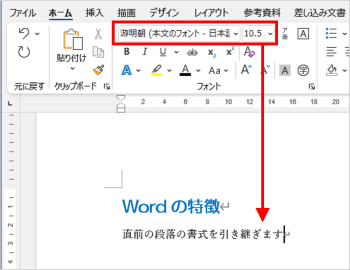
新しい段落に「標準」スタイルを適用する
次は「スタイル」を使う方法です。
元の書式に戻したい段落にカーソルを置いたら、[ホーム]タブのスタイルグループにある「標準」をクリックします。
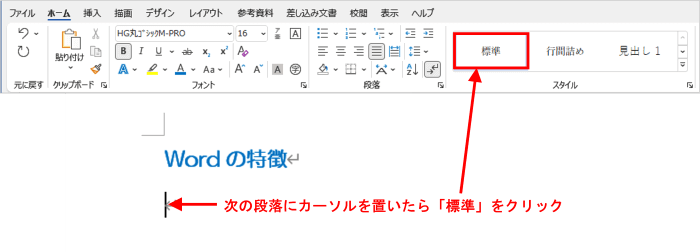
「標準」とは、Wordを起動して新しくページを作成した時に最初に適用されているスタイルです。今回の例に限らず、何だかんだと色々手を加えすぎてよくわからなくなったので最初の状態に戻したい!という時にクリックすると、カーソルが置いてある段落全体の書式がリセットできますので覚えておくと便利ですよ。
**********
今回紹介した2つの方法は、下図の例のように段落に文字書式だけでなく段落罫線を適用している時も有効です。
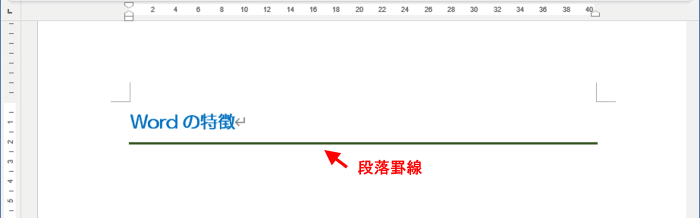
Enterを押すと次の段落に文字書式が引き継がれるだけでなく、段落罫線もひとつ下に押し下げられてしまいますが・・・
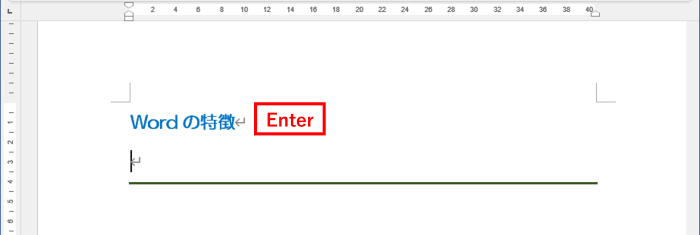
ここで「すべての書式のクリア」をクリック もしくは「標準」スタイルを適用すると、次の段落の書式が初期状態に戻ると同時に段落罫線も元の位置に収まります。
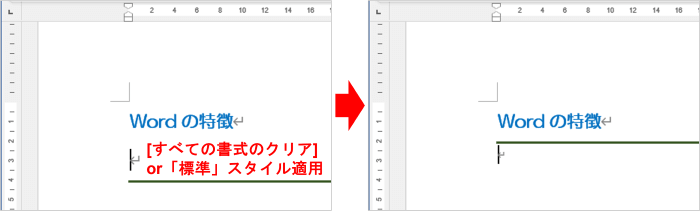
書式変更などの編集は文字をすべて入れ終えてから行えば今回のような事態は避けられるのですが、考えながら入力しているとやっぱり途中で何だかんだ手を加えてみたくなるのも人情ってやつです。もし困った時は、どちらでもやりやすい方法で書式をリセットしてみてください。

