
Word(ワード)の文書のページの色は初期状態では白色ですが、[デザイン]タブの「ページの色」のメニューから、色を変えたり好きな画像で塗りつぶしたりすることができます。
下図は「塗りつぶしの効果」で手持ちの画像を挿入し、画像でページ全体を塗りつぶしたものになります。
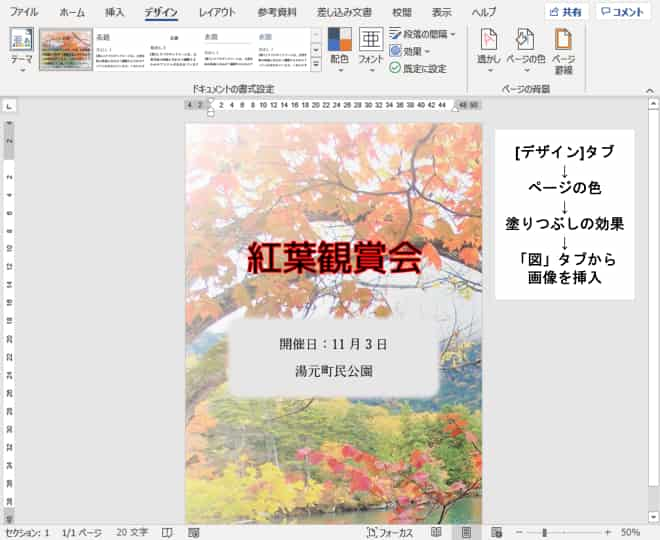
ところが、出来上がっていざ印刷しようとプレビューを見ると・・・背景はどこへいった???
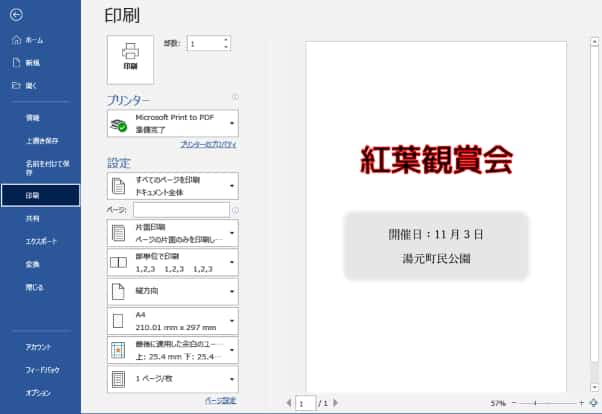
Wordのデフォルト設定では背景の色や画像は印刷されないようになっています。印刷したい場合は以下の手順で設定変更を行ってください。
※解説画像はMicrosoft365のWordを使用しています。
背景色や画像を印刷する
[ファイル]タブ⇒「オプション」を順にクリックします。下図のように縦に並んだメニューに「オプション」の文字がない時は、「その他…」と表示されている箇所をクリックすると出てきます。
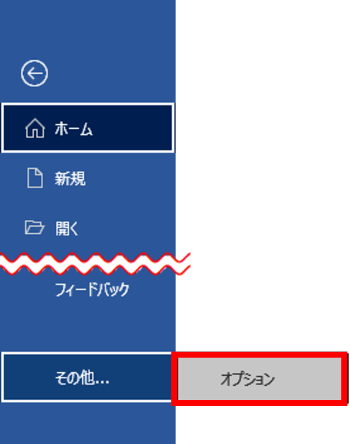
「Wordのオプション」が開いたら、ナビゲーションメニューで「表示」をクリックします。
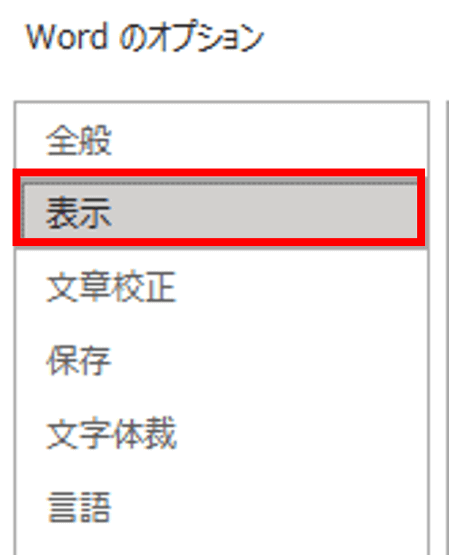
右側のウィンドウを少し下にスクロールして「印刷オプション」の項目を表示しましょう。こちらにある「背景の色とイメージを印刷する」にチェックを入れて[OK]をクリックします。
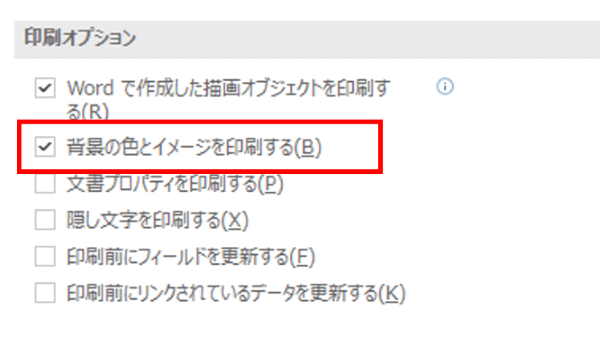
再度印刷画面を見てみましょう。画像が印刷対象となった事で印刷プレビューにも正しく表示されるようになりました。
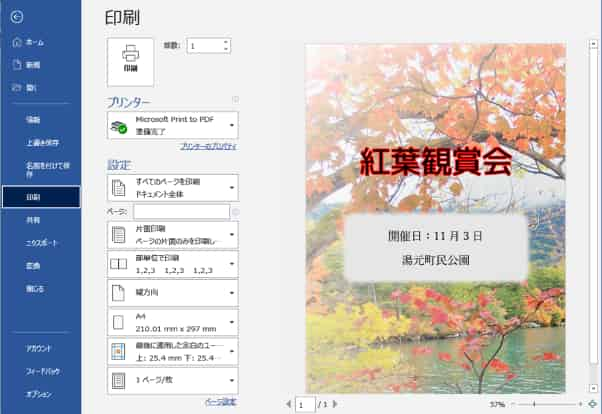

どぐうさん
印刷した時にページ端いっぱいまでページ色や画像が印刷可能かどうかはプリンターの性能にもよります。プリンターの取扱説明書を確認してみてくださいね。

