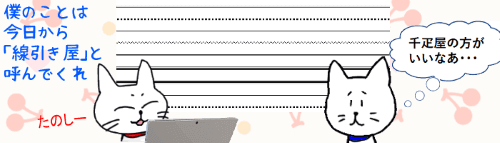
Wordには「入力オートフォーマット」という入力補助機能があります。皆さんよくご存知の行頭文字に続けて文字を打つと「箇条書き」になるというのもオートフォーマットのなせる技で、ある特定の操作を行う事で自動的に書式などを整えてくれるとても便利なものです。
今回は、色々あるオートフォーマットの機能の中から、記号を入力することで文書内に簡単に線を入れる手順を見ていきたいと思います。先日別回にて解説した水平線とは少しタイプが異なる線ですが、手早く線を引きたい時に結構活躍してくれると思いますよ。
※解説画像はMicrosoft365のWordを使用しています
入力オートフォーマットを使って線を引く
入力オートフォーマットで線を引く時は、下表の6種類の記号を使います。どの記号を打つかで線種が異なります。
| – | ハイフン |
| = | 等号(イコール) |
| _ | 下線(アンダーバー) |
| * | アスタリスク |
| # | 井桁(ハッシュマーク) |
| ~ | チルダ |
入力の仕方は、線を引きたい位置の行頭にカーソルを置いたら、いずれかの記号を連続して3回打ち、Enterを押す、これだけです。実に簡単。

では、それぞれの記号がどのような線に変化するか見てみましょう。
—(ハイフン×3)
ハイフンは「ほ」のキー もしくはテンキーの「-」で入力します。太さ0.75ptの実線になります。
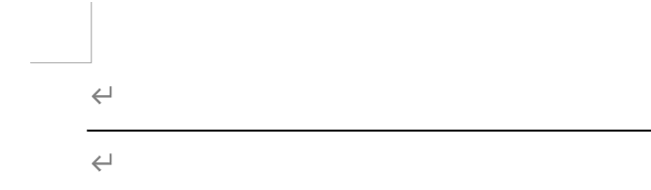
===(等号×3)
等号(イコール)はShift+「ほ」のキーで入力します。太さ0.75ptの二重線になります。
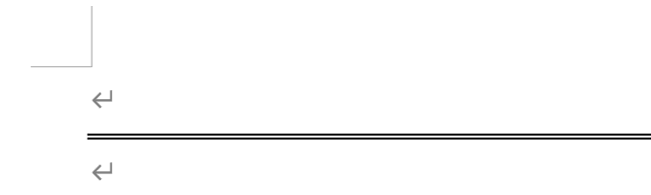
___(下線×3)
下線はShift+「ろ」のキーで入力します。太さ1.5ptの実線になります。
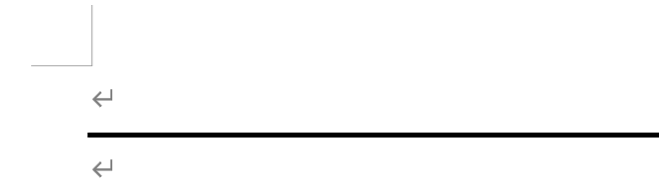
***(アスタリスク×3)
アスタリスクはShift+「け」のキー もしくは テンキーの「*」で入力します。太さ3ptの点線になります。
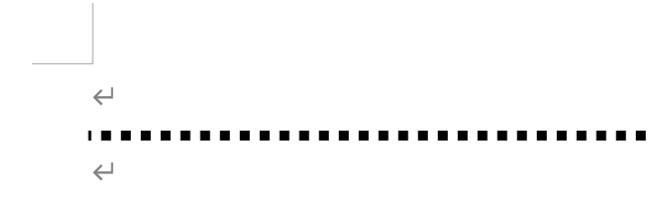
###(井桁×3)
井桁(いげた)はShift+「3」のキーで入力します。太さ2.25ptの三重線になります。
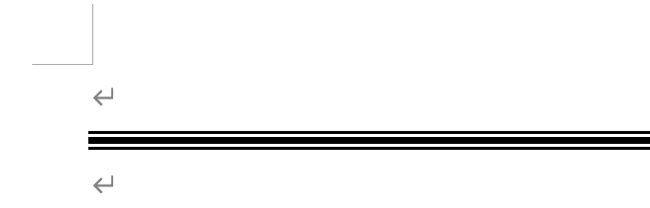
~~~(チルダ×3)
チルダはShift+「へ」のキーで入力します。太さ0.75ptの波線になります。
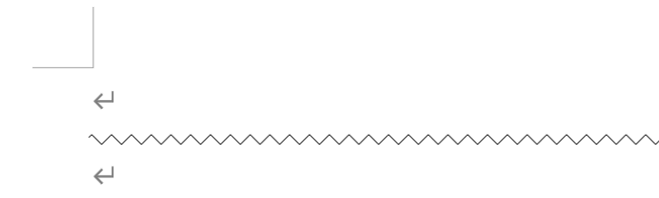
アスタリスク、井桁、チルダについては半角で入れないと線に変化しないので注意しましょう。それ以外の記号は日本語入力オンの状態で全角で入れても問題ありませんが、文字確定しなければいけないのでEnterは2回押す事になります。
記号3つで入れられる線の正体とは?
さてこの機能、裏側では一体何が起こっているのでしょう?
下図は、「段落1」と入力された行の下にチルダを3つ入力した時の状態と、Enterを押して波線に変化した時の状態を並べてみたものです。チルダを入力した位置よりも、波線の位置が少し上に上がっているのがおわかりでしょうか。

これは、2行目をまるっと使って線が一本入るのではなく、「段落1」と入力された行の下辺部分に「段落罫線」が引かれているのですね。
線がどのように設定されているかは「線種とページ罫線と網かけの設定」ダイアログボックスから確認する事ができますので、ちょっと開いてみましょう。まずは線のすぐ上にある段落を選択して・・・

[ホーム]タブの段落グループにある「罫線」の下向き山括弧をクリックします。
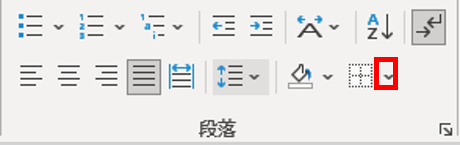
罫線メニューの一番下にある「線種とページ罫線と網かけの設定」をクリックします。
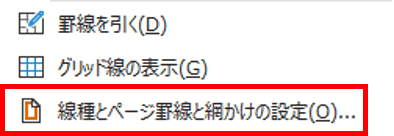
「線種とページ罫線と網かけの設定」ダイアログボックスが開きます。ウィンドウ右側に注目していただきたいのですが、「設定対象」は「段落」、プレビューで下辺だけに線が入っていますね。これがオートフォーマットで入力した線の正体です。
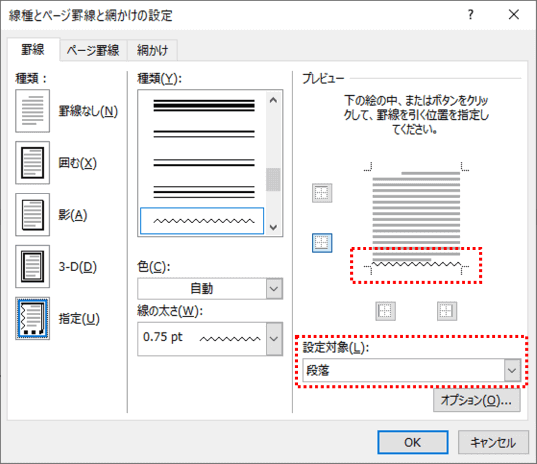
すなわち、「記号を3つ入れてEnter」の操作は、普通に段落罫線を入れる時の
- 線を引く位置(段落)を選択
- [ホーム]タブ⇒「罫線」⇒「線種とページ罫線と網かけの設定」をクリック
- ダイアログボックスで「線種」「線の太さ」「線を引く位置」などを指定
という一連の工程をショートカットしている、という事になります。
という事で、まとめてみると・・・
オートフォーマットの線は、記号を入力した位置の直前にある段落の下辺に段落罫線を引くものです。ただし、記号を入力した行のすぐ上にすでに罫線が引かれていたり、ページの先頭行で記号を入力した時は入力行の下辺に線が引かれ、カーソルが1行下に押し下げられます。この辺の動きの違いはご自身のWordを使って試してみてください。
段落罫線であるが故に、線の長さはページ幅いっぱいと決まっており、行内の一部分だけに引いたり、入力した文字に続けて引いたりする事はできません。また、Shift+Enterで段落内改行した位置にも引く事はできませんので注意しましょう。
線を削除したい時は?
線を引いた直後であれば、「元に戻す」ボタンを使って入力前の状態に戻したり、線の下にカーソルを置いてBackSpace もしくは 線のすぐ上にある段落記号の位置にカーソルを置いてDeleteで削除できます。
ただ、毎回これで確実に消せるわけではなく、引いた位置によっては段落記号だけが削除され線だけが残ってしまう事があります。その時は、段落を選択して[ホーム]タブの「罫線」の下向き山括弧をクリック⇒罫線の一覧から「枠なし」をクリックしましょう。
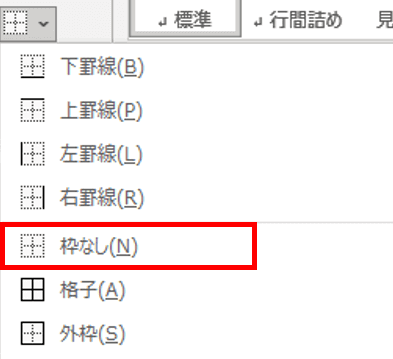
「オートコレクトのオプション」について
線を引いた直後は、段落の余白に下図のようなボタンが表示されます。これは「オートコレクトのオプション」です。(次に別の操作を行うと表示が消えます)
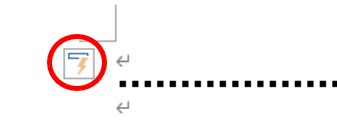
クリックして開くと、以下の3つのメニューが表示されます。
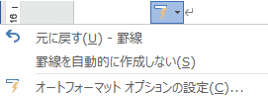
「元に戻す」をクリックすると、線が元の記号3つに戻ります。線を引くのではなく単に記号を3つ入れたかっただけなんだよ・・・という時はここを選択すれば簡単に戻せます。
「罫線を自動的に作成しない」をクリックした時も元の記号3つの状態に戻りますが、同時にオートフォーマットで線を引く機能がオフになってしまうので、以降記号を3つ打っても線にはならなくなります。
「オートフォーマット オプションの設定」をクリックすると、Wordのオプションにある「オートコレクト」の設定画面がダイレクトに開きます。先の「罫線を自動的に作成しない」をクリックした場合、「罫線」(下図赤枠部分)のチェックが外れた状態になります。
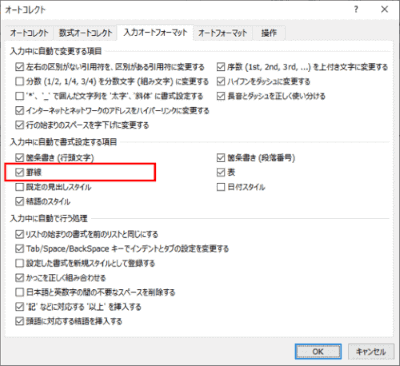
※オートコレクトのオプションボタンが表示されていない状態でこの画面を開く場合は、
[ファイル]タブ⇒「オプション」でWordのオプションを開き、ナビゲーションメニュー「文書校正」⇒「オートコレクトのオプション」を順にクリックします。
オートコレクトの設定画面が開いたら、[入力オートフォーマット]タブをクリックしましょう。

