
最近のディスプレイは横長タイプが主流ですので、縦に長いWEBページやファイルを扱っている時に作業領域の狭さがちょっと気になることがあります。
Microsoft EdgeやGoogle ChromeなどのWEBブラウザはF11キーを押して全画面表示にしたり、WordやExcelであればリボンを非表示にして作業領域を広くする事もできますが、更にもうひと声!という時はタスクバーの領域を有効に使ってみてはいかがでしょう。
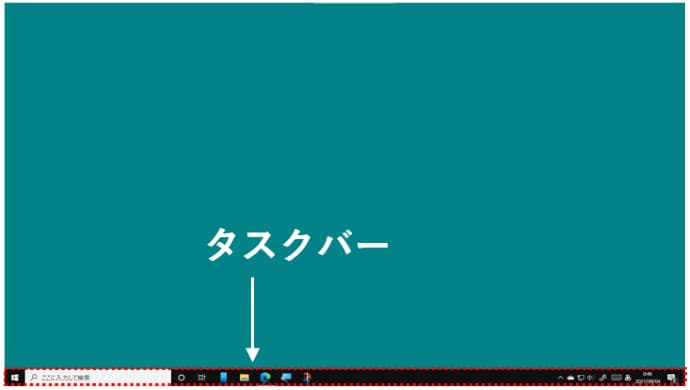
※解説画像はWindows10 HOME バージョン20H2を使用しています
タスクバーボタンを小さくする
タスクバーにはアプリ、現在のシステムの状態、通知など様々なアイコンが並んでいると思いますが、アイコンを小さく表示することでバーの高さも通常の2/3くらいに縮められます。
では設定方法を見ていきましょう。タスクバーのアイコンが何もないところで右クリックし、メニューが開いたら「タスクバーの設定」をクリックします。
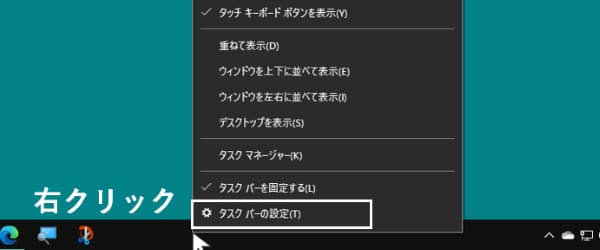
Windowsの設定(タスクバーの設定)が開きます。「小さいタスクバーボタンを使う」という項目がありますので、ボタン部分をクリックしてオンにしましょう。
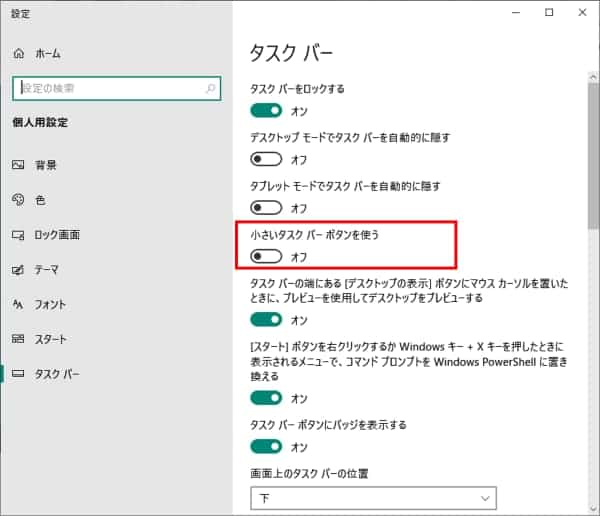
タスクバーに並んでいたアイコンが一回り小さくなりました。バーの高さも縮まりますので、その分作業領域がほんの少し広くなります。
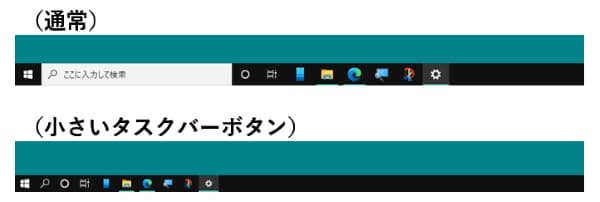
タスクバーを自動的に隠す
もうひとつは、タスクバーを使っていない時は自動的に隠れるようにする設定です。
先ほどと同じタスクバー設定画面に「デスクトップモードでタスクバーを自動的に隠す」という項目がありますので、ボタンをクリックしてオンにしてみましょう。(タブレットPCでタブレットモード使用中の場合は、すぐ下の「タブレットモードで~」の方をオンにします)
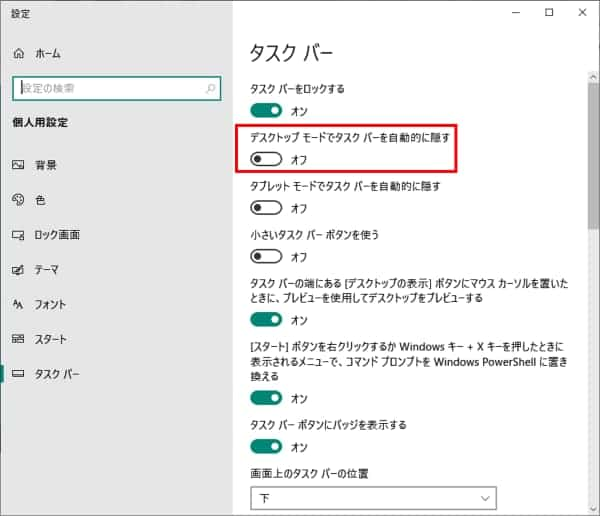
ボタンをオンにするとタスクバーが画面下部に隠れます。(完全に非表示になるのではなく、ほんのわずかタスクバーの上辺だけが見えている状態になります。ギリギリここにいるよアピールはしている)
タスクバーを使いたい時は、マウスポインターを画面下部へ移動すると表示されます。ポインターの先が、わずかに見えているタスクバーの上辺よりも下に入らないと表示されないので、すぱっと思い切って下へ持って行ってください。

スタートボタンやアプリアイコンを使いたい時は、画面下部にマウスポインターを移動してタスクバーを表示したら、バーの領域からポインターが出ないように横移動させるのが上手に使うコツです。ポインターをバーの領域から外すとまた自動的に隠れます。
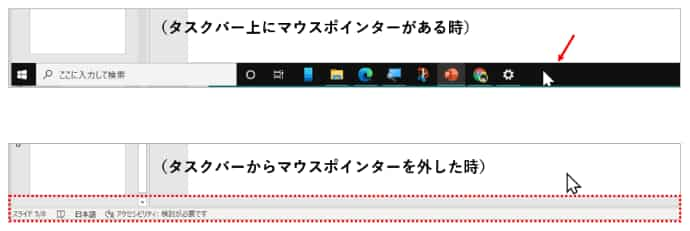

この例では、一般的な「タスクバーを画面下部に置く」状態を例にしているけど、画面の上、左、右に置く設定にしている時は、普段置いている位置に読み替えてね。
タスクバーは全体領域からすればほんの僅か使用しているに過ぎませんが、実はこの「ほんの僅か」が結構作業のやり易さを左右することもありますので、画面を可能な限り広く使いたい時は試してみてください。また、「小さいタスクバーボタン」と「自動的に隠す」を両方オンにし、普段は隠しておいて使用する時も最小限に、という設定にする事も可能です。

