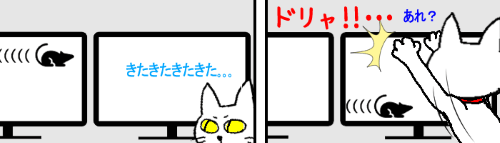
※解説画像はWindows10 HOME バージョン22H2を使用しています。
パソコンにモニターを2台つなげてマルチディスプレイの設定で「表示画面を拡張する」を選択すると、左右のモニターをマウスポインターが自由に行き来できるようになります。複数のアプリなどを2つの画面に配置して広々と作業したい時はとても便利です。
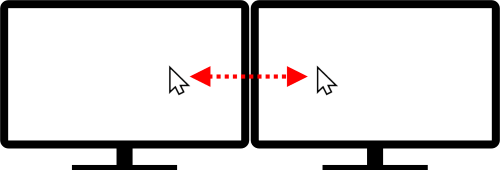
しかし、『サブモニターで動画などを流しながらメインモニターで作業を行う』といった状況下ですと、少しばかり事情は変わってきます。マウスポインターを動かす範囲はほぼメインモニターのみ、でもメインモニターの端っこでマウスがぴたっと止まってくれるわけではないので、何かの拍子にサブモニターの方にポインターがすいーっと飛んでいってしまい、『おーい(ポインター)どこいった~~!?』と探してしまう事もよくあるんですよね。
マウスの可動範囲を制御するアプリなども探せばありそうなのですが、実はWindowsの設定だけでマウスポインターがモニター間を通り抜けできる位置を疑似的に制限することは可能です。早速やってみましょう。
[スタート]⇒「設定」を順にクリックし、Windowsの設定を開きます。
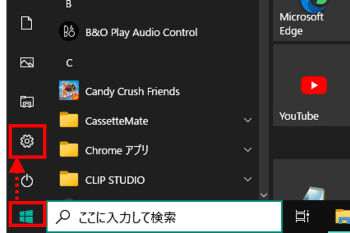
「システム」をクリックし、ディスプレイの設定画面を開きます。
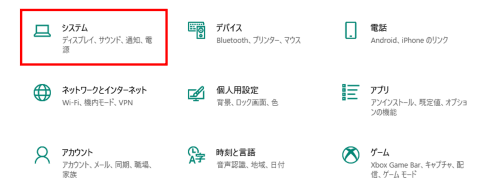
下図は左側にメインモニター「1」、右側にサブモニター「2」が配置された一般的によくある設定例です。マウスポインターが2台のモニター間を自由に行き来できるのは2つの四角形(モニター)の辺がくっついている箇所です。
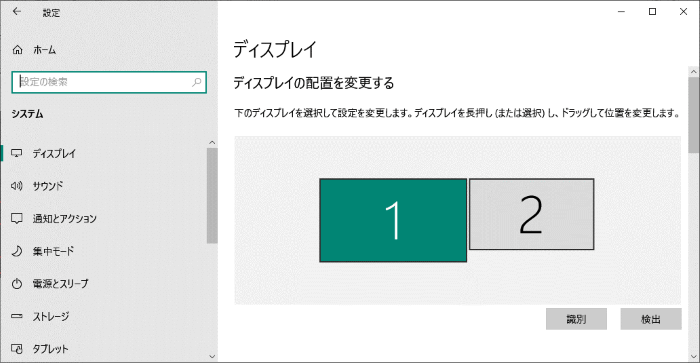
ちなみにこれは私が普段使用している環境ですが、1よりも2の四角形が少し小さいのはメインモニターとサブモニターの解像度が異なるためです。こういったケースでは、1の右辺と2の左辺がくっついていない位置(下図の赤い斜線が引いてあるところ)からはマウスポインターを2側に移動することはできません。逆に、サイズの小さい2の側からは左辺のどこからでも1に戻れます。
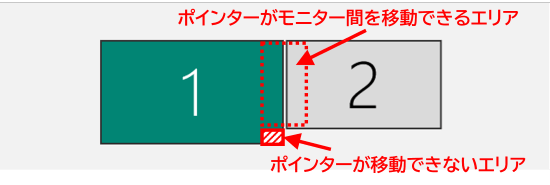
実はここにちょっとしたヒントがあります。『四角形の辺同士がくっついていない箇所はポインターが移動できない』のであるなら、1もしくは2の位置をずらして辺同士がくっついている範囲を狭めてやれば、通り抜け可能な位置を限定できるわけですね。
この四角形はドラッグで好きな位置に動かすことができますので、1を少し下にずらしてみましょう。四角形をずらすと左下に[適用][キャンセル]のボタンが表示されますので、位置を決めたら[適用]をクリックします。(動かしたあとは必ず[適用]をクリックしないと設定が反映しないので注意です!)
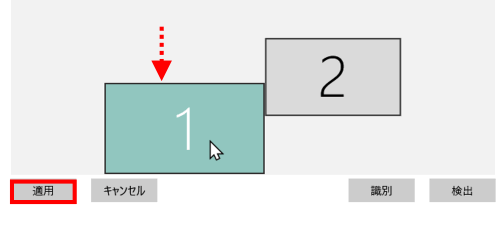
1の右辺上部と2の左辺下部がくっついた状態になりました。
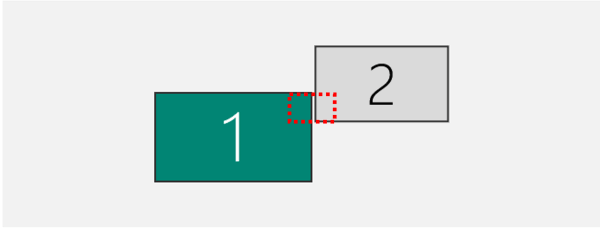
これが実際のモニター上ではどのような動きになるかというと、1から2へ移動したい時は1の右辺上部から右方向にマウスを動かします。通り抜けたポインターは、2の左辺下部から現れます。
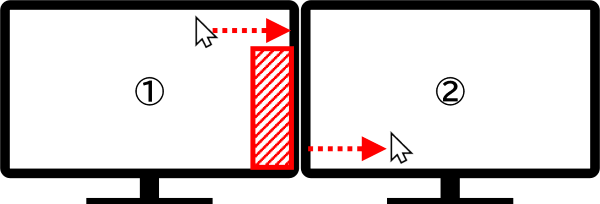
2から1へ戻す時は、2の左辺下部から左方向にマウスを移動します。通り抜けたポインターは、1のモニターの右辺上部から現れます。
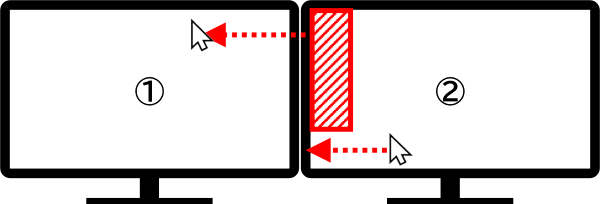
ちょっとばかりトリッキーな動きになるので多少慣れは必要かもしれませんが、画面の上下中央付近でマウス操作を行う機会の多い方であれば、作業中に不意に隣のモニターにポインターが飛んで行ってしまう事態はかなり抑制できるのではと思います。
別のパターンも見てみましょう。下図は1を2の真下に持ってきた状態ですが、1から2に移動する時は上方向にマウスポインターを動かすと2の下辺から現れます。2から1に戻す時は下方向にマウスポインターを動かすと1の上部から現れる、という動きになります。
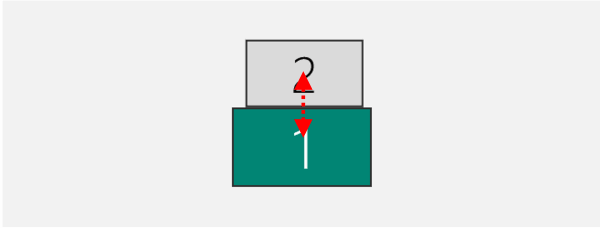
もうひとつ、斜め配置のパターンです。1の右上角と2の左下角だけがくっついている状態なので、1の右上角に向かってポインターを動かすと2の左下角から出てきます。1に戻る時は、2の左下角に向かって動かすと1の右上角から出てきます。
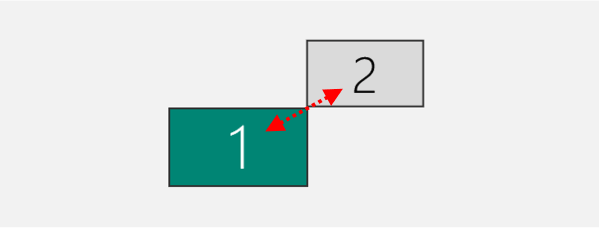
斜めパターンでは通り抜け可能な位置がかなり限定されるので、他のパターンよりもマウスが明後日の方に飛んでいく確率は圧倒的に低くなりますが、かえってそれが仇になりモニター間の移動がうまく操作できない・・・という別の悩みが生じてしまう場合があります。
角をピンポイントで狙うのが難しい時は、
1から2に移動する時⇒1の上辺にマウスポインターをくっつけてそのまま右にスライドする
2から1に移動する時⇒2の下辺にマウスポインターをくっつけてそのまま左にスライドする
というように操作すると良いでしょう。
この他にも、お使いの環境によってベストな配置パターンというものがあると思いますので、ご自身のパソコンで色々試してみてください。

