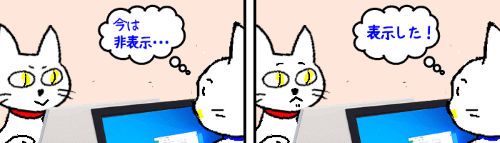
Windows10のエクスプローラーは、保存されているファイルの表示方法を変更したり、並べ替えを行ったりするメニューが並んだバー「リボン」が初期状態では表示されていません。
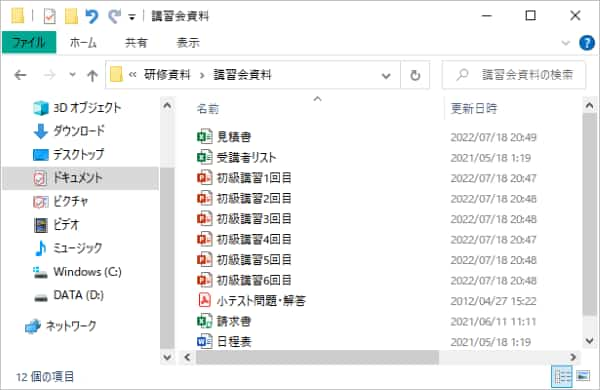
リボンにあるメニューを使いたい時は、いずれかのタブをクリックすれば表示されますが、あくまでメニューを使用する時だけの一時的な表示です。タブやリボン以外の場所をクリックするとまたリボンは非表示になります。
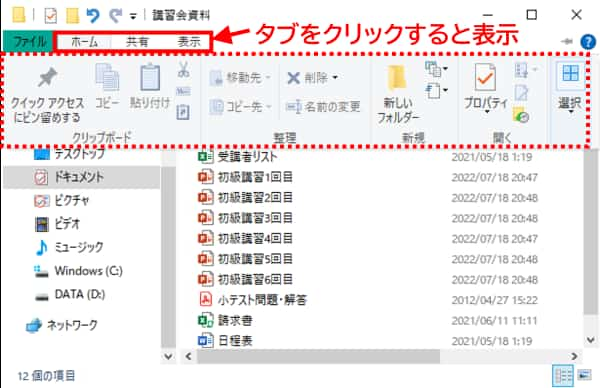
エクスプローラーを画面いっぱいに広げて使用する方は殆どいないと思いますので、限られたウィンドウサイズの中でファイルを表示するスペースを最大限に確保するという意味でも、リボンは使いたいときだけタブをクリックして呼び出し、不要な時は隠しておくというのが基本になっているのですね。
しかし、タブをクリックしてリボンを呼び出した時に上の方にあるファイルが隠れてしまうのが気になったり、[表示]タブにあるメニューを頻繁に使う方はその都度タブをクリックするのが面倒に感じることもあるかもしれません。
もし、リボンを常に表示した状態にしたいのであれば、以下の方法で簡単に変更できますのでお試しください。
タブが並んだバーの右端に、下を向いている山括弧のマークがあります。こちらをクリックしましょう。
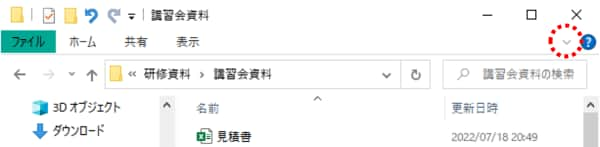
すると、リボンが常に表示された状態になります。タブやリボン以外の場所をクリックしても消えることはありません。(アドレスバーはリボンの下に配置されます)
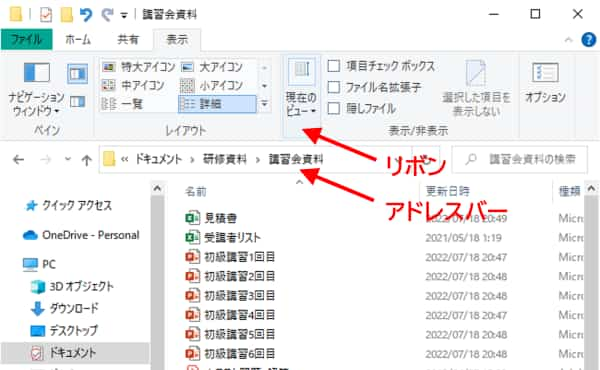
また、(非表示にしている時に)何かタブをクリックしてリボンを表示すると、タブが並んだバーの右端にあるマークがピンの形に変わります。これをクリックすることで、リボンを常時表示に切り替えることもできます。Windowsではおなじみの「ピン留め」ですね。
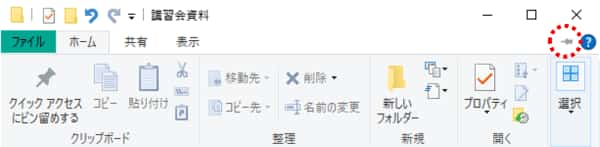
リボンを常時表示に切り替えると、先ほど下向きだった山括弧が「上向き」に変わります。ここをクリックすると、リボンを非表示の状態に戻せます。
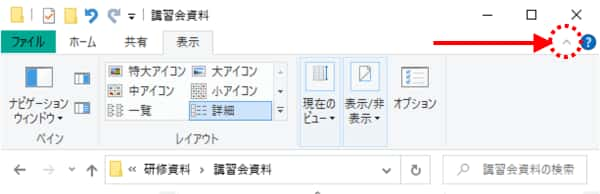
リボンを常に表示しておいた方がよいかどうかは、画面の大きさや何の操作を行おうとしているかによっても変わってくると思います。表示/非表示を切り替える方法自体はとても簡単なので、状況に応じて使い分けてみてください。

