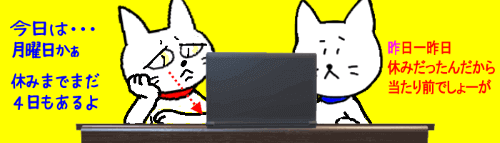
パソコンを使用中に『あれ?今日って何日だっけ?』とふと思った時、画面の右下・・・タスクバーと呼ばれている領域の右端・・・に表示されている日付を見れば簡単に確認できるので便利ですよね。
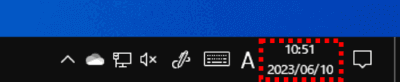
でも、ここの日付は初期状態では「何年何月何日」までしかわかりませんので、今日が何曜日かを知りたい時はちょっと不便ですよね。
そこで今回は、この日付表示に曜日も加える方法を見ていきたいと思います。西暦だけでなく和暦に変更することもできますので、カレンダーをいちいち見るのが面倒・・・という方は試してみてください。
※解説画像はWindows10 HOME バージョン22H2を使用しています。
日付に曜日を追加表示する
まずは、西暦の日付+曜日の設定手順です。
タスクバーに左側にある検索ボックス(普段は「ここに入力して検索」をいう文字が表示されているボックス)をクリックしてカーソルを表示したら、「こんとろーるぱねる」と入力します。
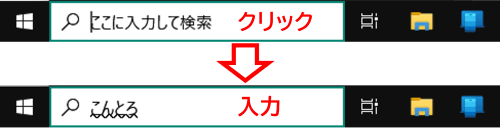
この時、日本語で「こんとろ・・・」と入力したあたりで下の画像のように「コントロールパネル アプリ」が表示されたらそれ以上入力しなくても大丈夫です。表示された「コントロールパネル アプリ」をクリックします。
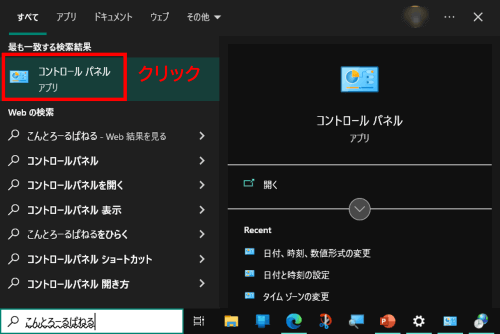
※スタートメニューからコントロールパネルを開く場合は、スタートボタン⇒「Windows システムツール」⇒「コントロールパネル」を順にクリックします。
コントロールパネルが開いたら「時計と地域」をクリックします。
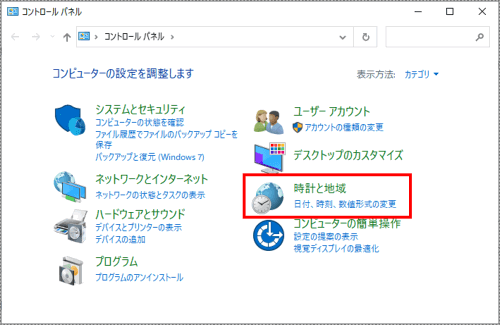

自分のパソコンだとこんな画面にならない!という方は、コントロールパネルの右上にある「表示方法」を確認してください。ここを「カテゴリ」にすると解説画像と同じ画面になります。
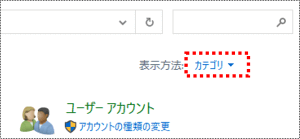
「地域」をクリックします。
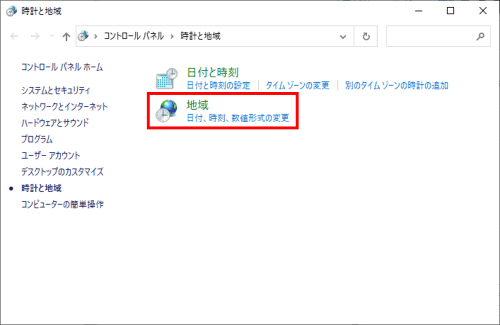
「地域」ダイアログボックスが開いたら右下にある「追加の設定」をクリックします。
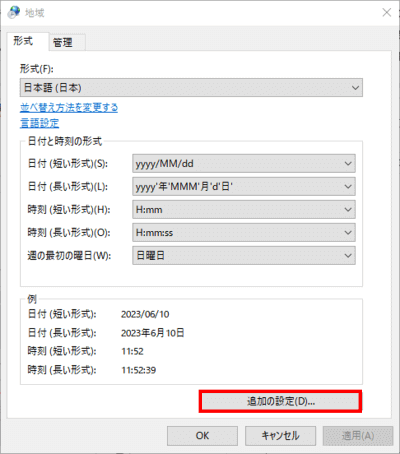
「形式のカスタマイズ」ダイアログボックスが開いたら、横並びのタブの中から「日付」をクリックします。
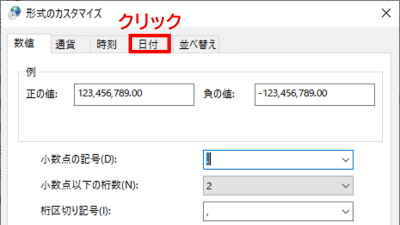
真ん中あたりにあるデータ形式の「短い形式」のボックス内(yyyy/MM/ddという文字列が表示されているところ)を1回クリックして点滅カーソルを表示します。
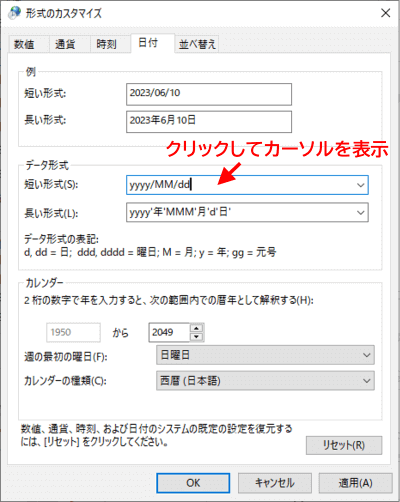
yyyy/MM/ddの後ろに半角スペースを1つ入れ、続けてddddと入力します。
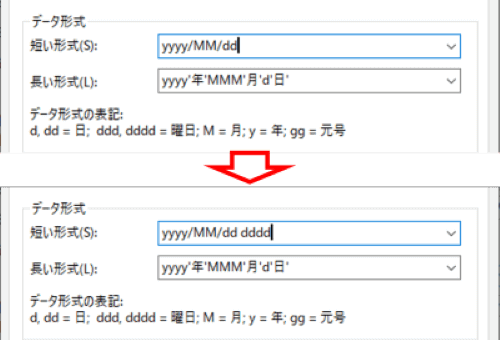
では、結果を確認してみましょう。ここでのポイントはいきなり[OK]をクリックせず[適用]をクリックすることです。こうすると、設定中のダイアログボックスが開いた状態を保持したまま結果が見れるので、手直ししたい時にまたダイアログボックスを開き直す手間が省けます。
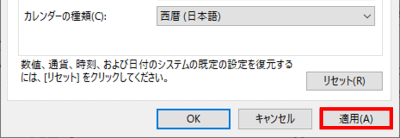
西暦の横に曜日が表示されました。
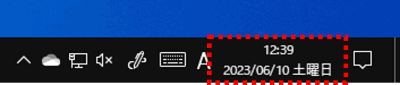
尚、先ほど「形式のカスタマイズ」で曜日を設定する時に、「 dddd」ではなく「 ddd」(半角スペース、ddd)と「d」を3つにすると、曜日が「月」「火」「水」などの1文字表示になります。どちらが良いかはお好みで決めてください。

設定が終わったら「形式のカスタマイズ」[地域」のダイアログボックスはそれぞれ[[OK]をクリックして閉じましょう。コントロールパネルは右上の×で閉じます。
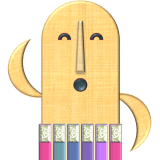
表示を最初の状態に戻したい時は、「形式のカスタマイズ」ダイアログボックスでデータ形式:「短い形式」のドロップダウンリストをクリックして開き、「yyyy/MM/dd」を選択⇒[OK]をクリックしましょう。
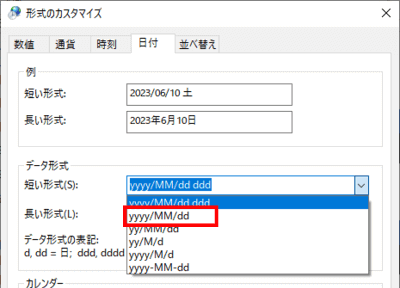
和暦+曜日の表示にしたい時は?
次は和暦の日付+曜日の設定手順です。
先ほどと同じように「コントロールパネル アプリ」⇒「地域」⇒「追加の設定」を順にクリックし、「形式のカスタマイズ」ダイアログボックスの[日付]タブを開きます。
「カレンダーの種類」で現在「西暦(日本語)」が選択されている箇所をクリックします。
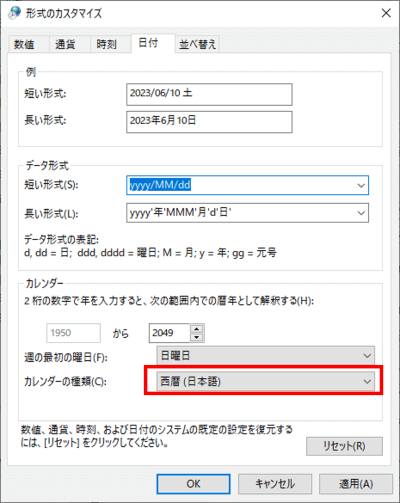
ドロップダウンリストが開いたら「和暦」を選択します。
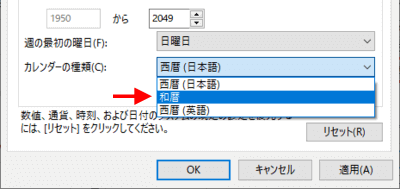
カレンダーの種類を「和暦」に変更すると、データ形式の「短い形式」が「ggy’年’M’月’d’日’」という表記に変化します。その箇所をクリックしてドロップダウンリストを開き、
「ggy’年’M’月’d’日(‘ddd’)’」
という組み込みの形式選択して[適用]をクリックします。
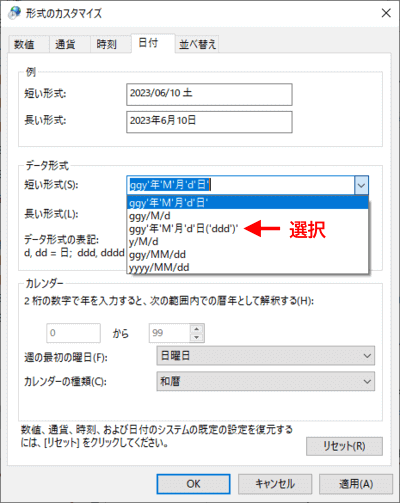
和暦と曜日の表示に変更されました。
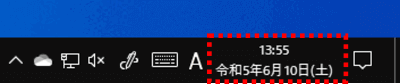
ちなみに、()括弧の中のdをひとつ追加入力して‘dddd’にすると、「〇曜日」の表示になります。

元の西暦表示に戻したい時は、「形式のカスタマイズ」ダイアログボックスの[日付]タブを開き、「カレンダーの種類」で「西暦(日本語)」を選び直して[OK]をクリックしましょう。

日付の形式やカレンダーの種類を変更すると、エクスプローラーのレイアウトを「詳細」にした時の更新日時や作成日時の表示も変化するよ!

