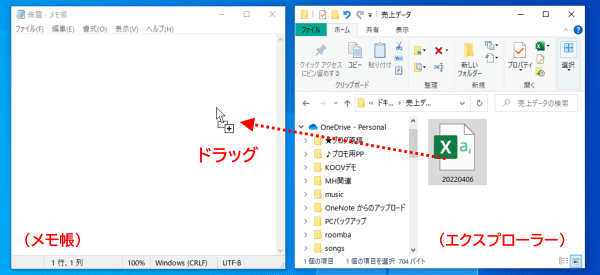Excelがインストールされているパソコンでは、「.csv」拡張子のファイルを開く既定のプログラムがExcelに紐づく設定になっているので、CSVファイルをダブルクリックするとExcelで開いてしまいます。
このような環境下でCSVをExcel以外のアプリケーションで開きたい時はどうすれば良いか?が今回のお題です。ここでは例として、Windows標準搭載のテキストエディタ「メモ帳」での開き方を見ていきたいと思います。
方法1:プログラムから開く
CSVファイルの上で右クリックして「プログラムから開く」の上にマウスポインターを合わせます。すると、右側に更にサブメニューが展開しますので、その中から「メモ帳」をクリックします。
※下図はエクスプローラーのフォルダウィンドウ内で右クリックした例ですが、デスクトップに保存してある場合はそのままファイル上で右クリックしてください。
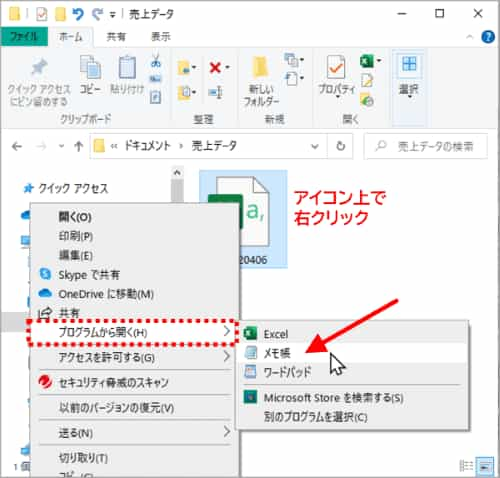
これでCSVファイルがメモ帳で開きます。
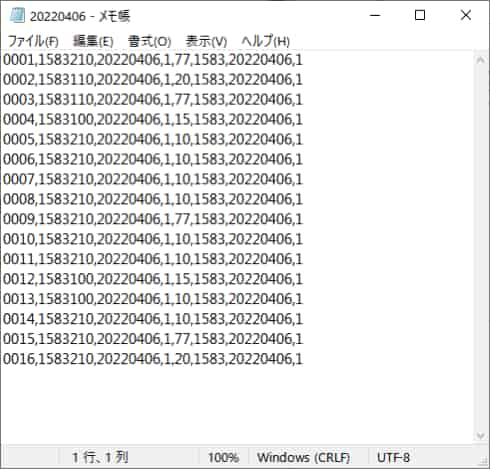
右クリックがうまくいかない時は、エクスプローラーのリボンのメニューからでも操作できます。
CSVファイルのあるフォルダウィンドウを開き、ファイルを選択した状態で[ホーム]タブの「開く」ボタン右の下向き三角をクリックします。続けて「メモ帳」をクリックしましょう。
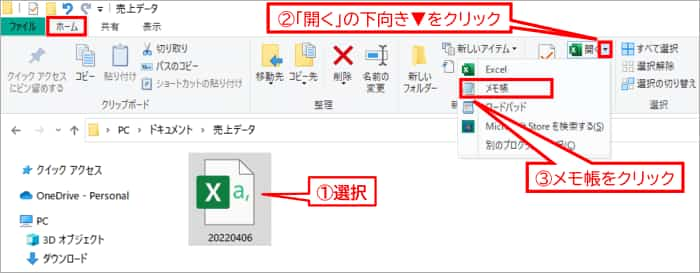
※「その他のプログラム」をクリックして、パソコンにインストールされている別のアプリケーション(CSV形式に対応しているもの)を指定することもできます。
方法2:メモ帳にドラッグ&ドロップする
デスクトップにメモ帳のショートカットを置いている状態であれば更に簡単に開けます。私は会社員時代によくこの方法を使っていました。
まず、エクスプローラーでCSVファイルが保存されているフォルダを開きます。
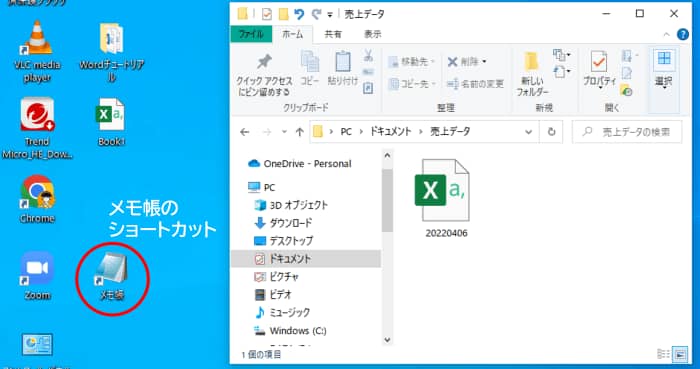
ファイルをメモ帳のショートカットに向かってドラッグします。
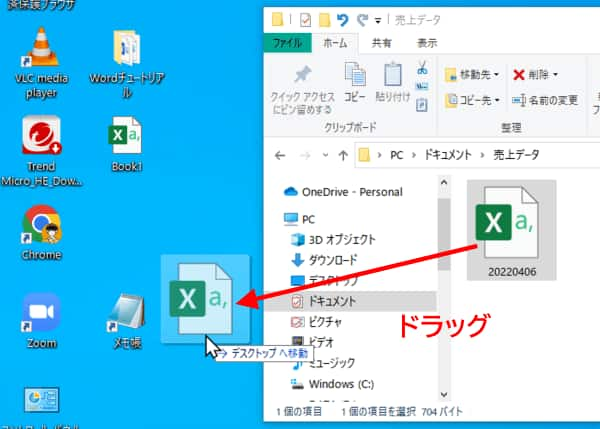
ファイルがフォルダウィンドウの外に出ると「デスクトップへ移動」というポップアップメッセージが表示されますが、そのままメモ帳のショートカットと重なる位置までドラッグすると「メモ帳で開く」という文言に変化します。そこでドラッグを終了してください。
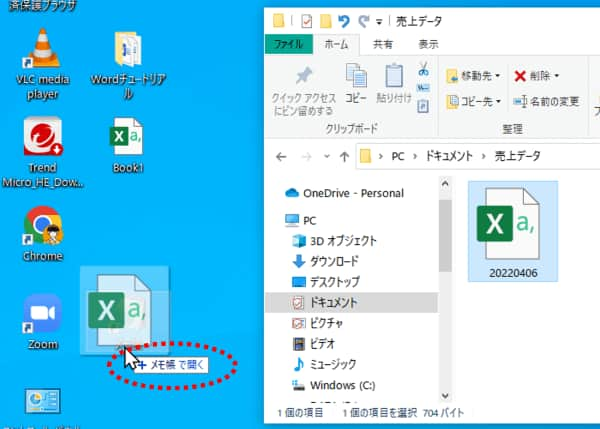
ドラッグ終了と同時にメモ帳でCSVファイルが開きます。
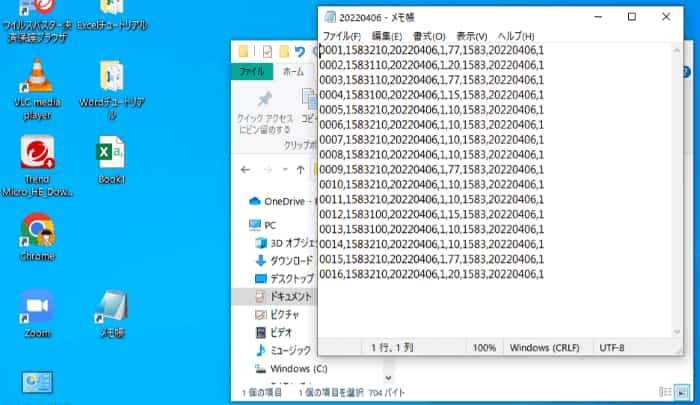
※CSVファイルをデスクトップに保管している場合は、エクスプローラーは介さずそのままCSVファイルをメモ帳のショートカット上にドラッグすれば大丈夫です。
メモ帳のショートカットを作っていない場合は、スタートメニューのアプリ一覧から「Windows アクセサリ」⇒「メモ帳」をクリックして起動し・・・
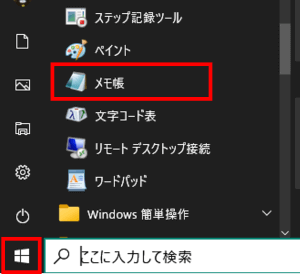
CSVファイルをメモ帳のウィンドウ内にドラッグしましょう。ドラッグ終了と同時にメモ帳にデータが表示されます。