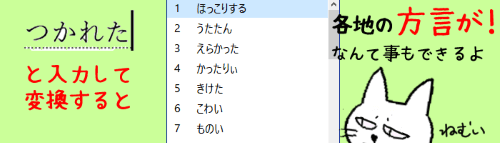
本日のお題はWindows10に標準装備されている日本語入力システム「IME(アイエムイー)」を使った単語登録のやり方です。
普段よく使っている語句を短縮キーワードで出せるようにしたり、通常の変換では出てこない独自の単語を登録しておけば、キータッチの回数を減らしつつ入力のスピードアップができますよ。
単語登録をしてみよう
単語登録はタスクバーに表示されているIMEのアイコンから行います。普段日本語入力のオン/オフを切り替えた時に「あ」「A」と表示が変わるところです。

もし、アイコンがこちらの画像のような×マークになっている時は、「文字が入力できない箇所が選択されているのでIMEが無効になっていますよ」というお知らせです。

この場合は、ブラウザの検索バーや、メモ帳・メールソフト・Wordなどで文字が入力できるところをクリックしてIMEを有効にしましょう。(「あ」「A」「カ」などの文字が表示された状態にしてください)
IMEアイコンの上で右クリックするとIMEのオプションが表示されますので、
・以前のバージョンのIME「単語の登録」
・新IME「単語の追加」
をクリックします。
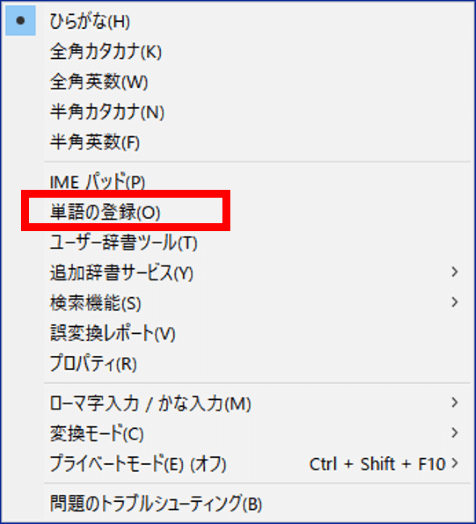
「単語の登録」ダイアログボックスが開きます。早速登録してみましょう。
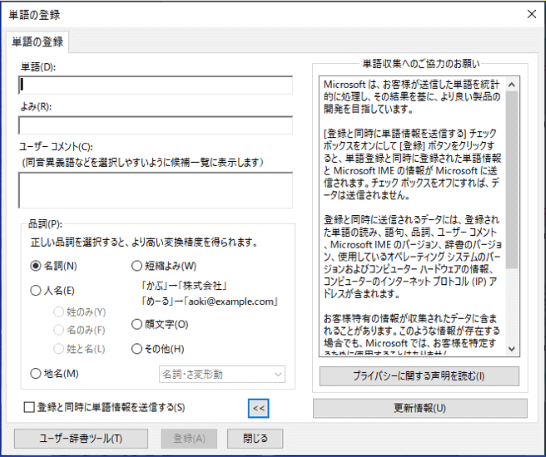
よく使う語句を登録する
仕事でメールを多用する方は冒頭に「いつもお世話になっております。」と入力する機会も多いと思います。これを「い」と入力して変換すれば出てくるように登録してみましょう。
いきなり「単語」やないやーん!ですが、そこはもう幾らでも拡大解釈していいと思います(笑)
ちなみに最新の実験では60文字までの語句なら登録可能です。
まず「単語」の入力ボックスに「いつもお世話になっております。」と入力し、「よみ」の入力ボックスに「い」と入力します。
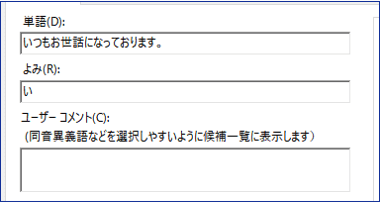
その下にある「ユーザーコメント」というのは、同音異義などまぎらわしい単語に説明文を加える機能です。変換候補で出てくる単語の一部はノートのアイコンと説明文が表示されるものがありますが、これをオリジナルで作れるという事です。
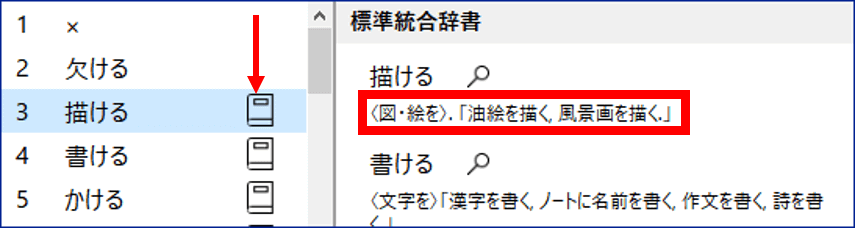
ここでは特に説明を入れるまでもないので何も入力しないでおきます。実際に登録してみる時にヒントを入れて試してみてください。(あとから編集し直したり、ヒントだけ削除したりもできます。やり方は後述の「登録済の単語を修正・削除する」の項をご覧ください)
次に「品詞」ですが、当てはまる分類にチェックを入れましょう。ここでは「短縮よみ」が一番近そうなのでそこにチェックを入れます。
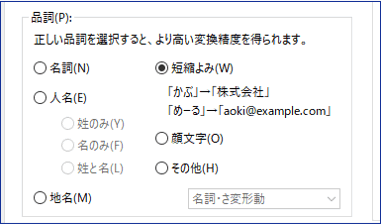

品詞の分類でどれにあてはめたらいいのかよくわからない時はひとまず「名詞」を選んでおこう。あんまりガチガチに考えすぎなくて大丈夫だよ!
その下にある「登録と同時に単語情報を送信する」は、チェックを入れれば単語の登録と同時に単語の情報がMicrosoft(マイクロソフト)に送信されます。
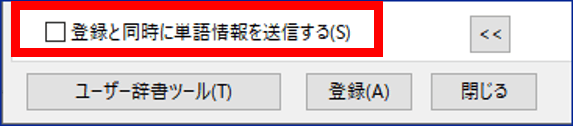
IMEのオプションを開いた時に右半分に表示されている説明文を読むと、今後のIMEの改善に役立てる目的でユーザーから情報を収集しているが協力してもらえる?といった内容が書かれています。
どう判断すればいいのか悩ましいところですが、今回のケースのように個人的にキーボードのタッチ数節約目的で登録する単語などはわざわざ送信する必要もないでしょう。もし特殊な読みをするお名前や地名などで変換候補にないものを登録する場合は送信しておくと良いと思います。
※「登録と同時に単語情報を送信する」の右側にある「<<」ボタンをクリックすると説明文が折りたたまれます。
設定が終わりましたら[登録]をクリックします。
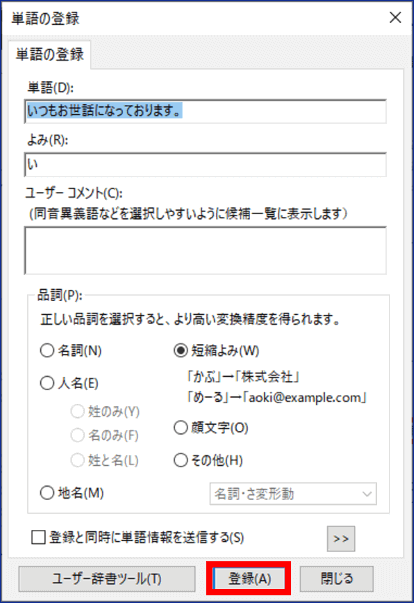
登録が終わると、ダイアログボックスは開いた時の状態にリセットされますので、続けて他の単語も登録したい時は同じ要領で行いましょう。ダイアログボックスを閉じる場合は[閉じる]をクリックするか、右上の「×」をクリックします。
入力済の単語を選択して登録する
※こちらの手順内容は以前のバージョンのIMEでのみ行えます
先程は「単語の登録」ダイアログボックスを開いてから単語を入力しましたが、入力中のテキストから文字列を選択してダイアログボックスを開くとちょっとばかり時間の短縮になります。
こちらはWordでスマートアートの解説を入力しているところですが、文中の「SmartArtグラフィック」をいちいち入力するのが面倒になってきたので途中から「すま」と打って変換すれば出てくるように登録してみます。
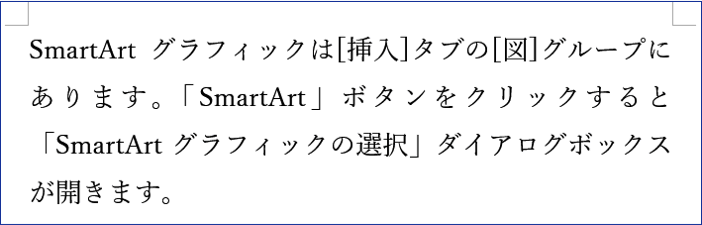
「SmartArtグラフィック」を選択します。
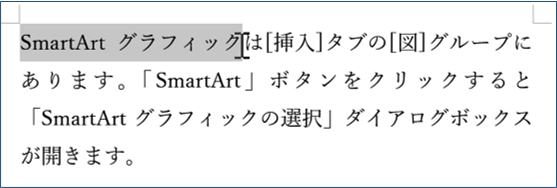
そのまま「単語の登録」ダイアログボックスを開くと、「単語」の入力ボックスに選択された文字列がすでに入っていますので、あとは「よみ」以下を設定して登録しましょう。
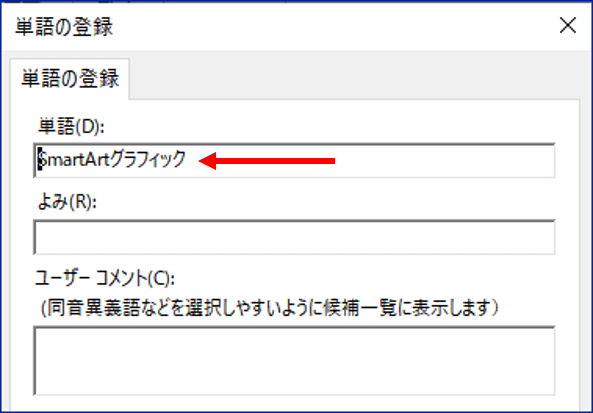
登録した単語を入力してみよう
それでは入力した単語を実際に使ってみましょう。メモ帳、ワードパッド、Word、メールアプリなど日本語入力できるアプリを起動してください。(ここではメモ帳を使います。[スタート]>Windowsアクセサリ>メモ帳の順にクリックして起動します)
最初に登録した「いつもお世話になっております。」が「い」でちゃんと出てくるか確認しましょう。
半角/全角キーを押して日本語入力をオンにし、「い」と入力します。ここで注意したいのが、入力すると同時に下に出てくるものは「予測候補」であり、さきほど単語登録したものとは異なります。
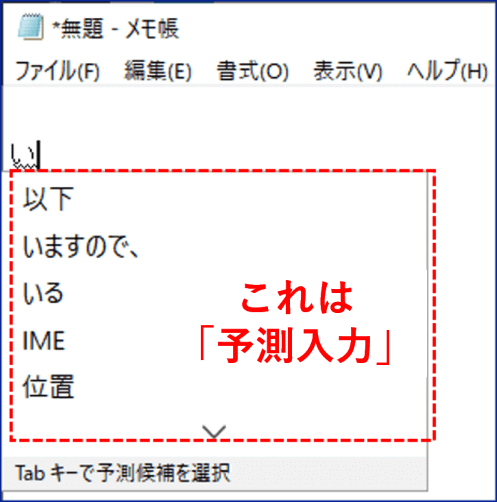
登録した単語はスペースキーか変換キーで「変換」すると出てきます。

こちらは2つめに登録した「SmartArtグラフィック」です。「すま」と入力してスペースキーを2回押し変換候補を開いてみると正しく登録されているのがわかります。
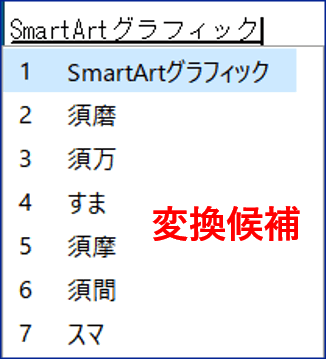
登録した単語を修正・削除する
登録した単語は「ユーザー辞書」というオリジナルの辞書に入っています。登録した単語の内容を修正したり、不要になったものを削除する時は「ユーザー辞書ツール」を使用します。
登録した単語を修正する
IMEのアイコンの上で右クリックし
・以前のバージョンのIME⇒「ユーザー辞書ツール」
・新IME「単語の追加」の左下にある「ユーザー辞書ツール」
をクリックします。
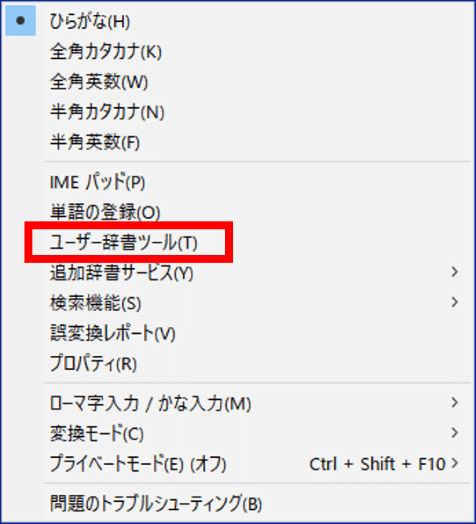
「Microsoft IME ユーザー辞書ツール」が起動します。
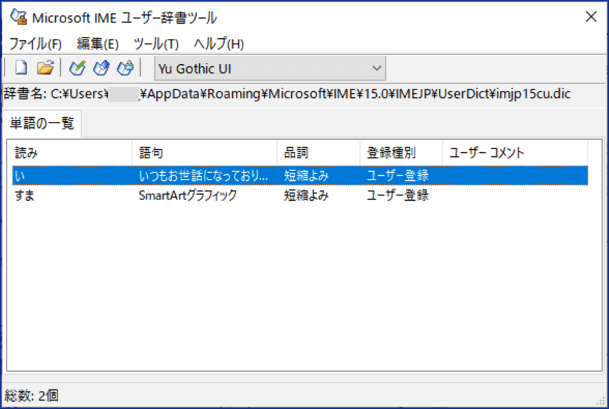
登録した単語やよみなどを修正する時は、「単語の一覧」で修正したい行を選択し、「変更」をクリックします。
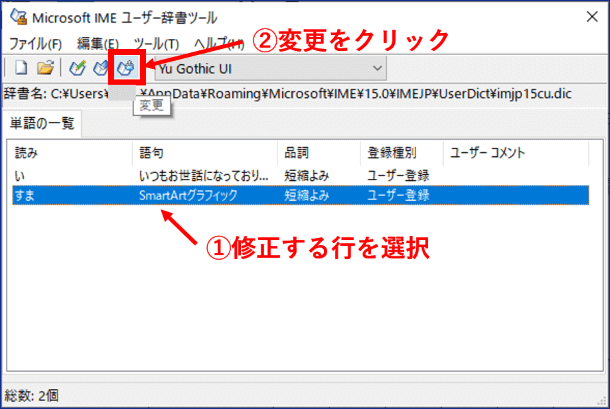
「単語の変更」ダイアログボックスが開きますので、適宜内容を修正して[登録]をクリックします。(ダイアログボックスの構成は「単語の登録」時と変わりません)
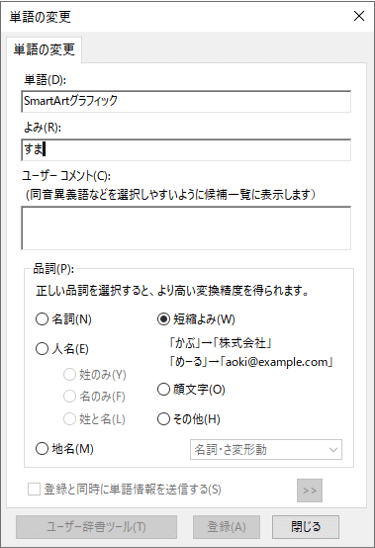
登録した単語を削除する
「Microsoft IME ユーザー辞書ツール」を起動します。
「単語の一覧」で削除したい行を選択し、「削除」をクリックします。
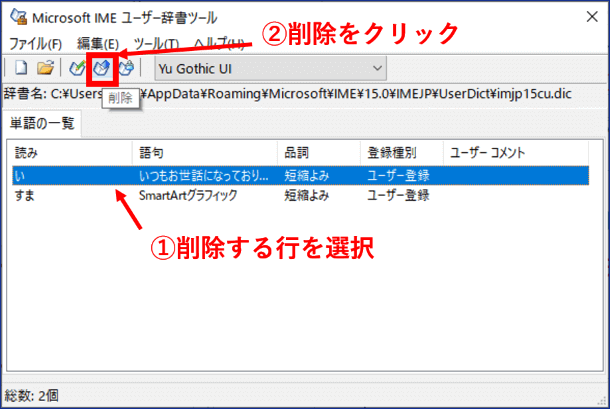
「選択された単語を削除しますか?」のメッセージは「はい」をクリックします。
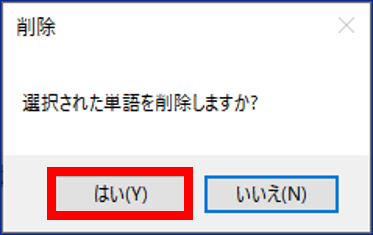
単語が削除されました。
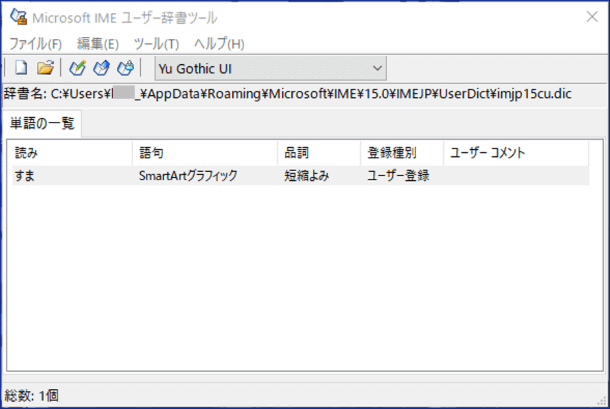
※「単語の一覧」でShiftやCtrlを押しながらクリックすれば複数選択も可能です。
「Microsoft IME ユーザー辞書ツール」を閉じる時は道上の「×」ボタンをクリックして閉じましょう。
用途に応じてツールを切り替える
「単語の登録」ダイアログボックスと「Microsoft IME ユーザー辞書ツール」は相互間で行き来ができます。
「Microsoft IME ユーザー辞書ツール」を開いている時に「登録」をクリックすると「単語の登録」ダイアログボックスが別ウィンドウで開きます。
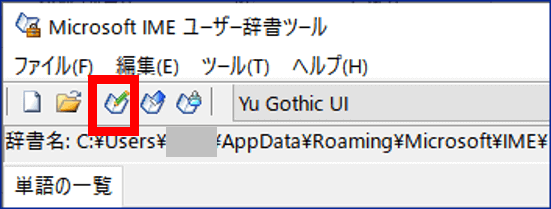
また、「単語の登録」ダイアログボックスの[登録]ボタンの左にある[ユーザー辞書ツール]をクリックすると「Microsoft IME ユーザー辞書ツール」に切り替わります。
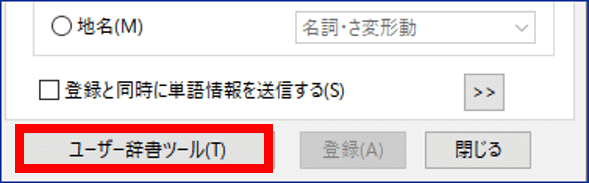
新しく単語を登録するついでにいらなくなった単語を削除する時などは、わざわざIMEアイコンから何度も起動し直す必要はありませんので、用途に応じて切り替えて使いましょう。
パソコンをもう1台増やしたり買い替えたりした時には、ユーザー辞書を引っ越しすれば登録し直す手間が省けて便利です。以下の回で解説していますのでお役立てください↓
https://www.anadigilife.com/windows-ime-hikkosi/

