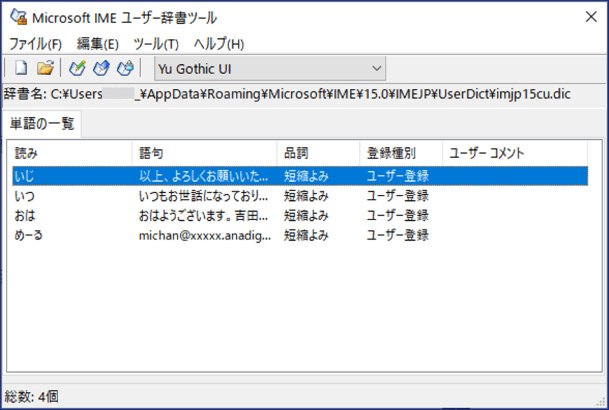パソコンを新しく買い替えたりした時、前のパソコンで登録していた単語がそのまま使えると助かりますよね。Windows10同士はもちろん、Windows7や8.1で登録した単語でも新しいパソコンに移行できますので、1から登録し直さなくても大丈夫ですよ!
※単語登録とは何ぞや?という方はこちらもあわせてどうぞ↓
https://www.anadigilife.com/windows-ime-tangotouroku/
ユーザー辞書をファイル出力する
まず、古いパソコンのユーザー辞書データを出力します。
(Windows10、8.1)IMEアイコンの上で右クリックしてIMEのオプションを開きます。(画像のように「あ」となっていなくても、「A」や「カ」と表示されている状態であれば大丈夫です)

(Windows7)言語バーにあるツール(黄色い道具箱みたいな形のアイコン)をクリックします。
「ユーザー辞書ツール」(Windows7では「辞書ツール」)をクリックします。
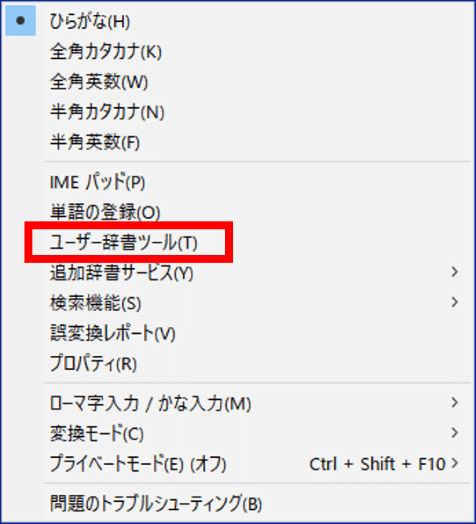
「Microsoft IME ユーザー辞書ツール」が起動したら、[ツール]⇒「一覧の出力」の順にクリックします。
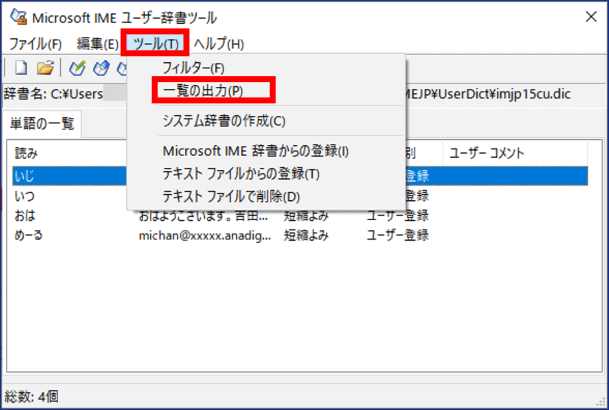
「一覧の出力:単語一覧」ダイアログボックスが開きます。
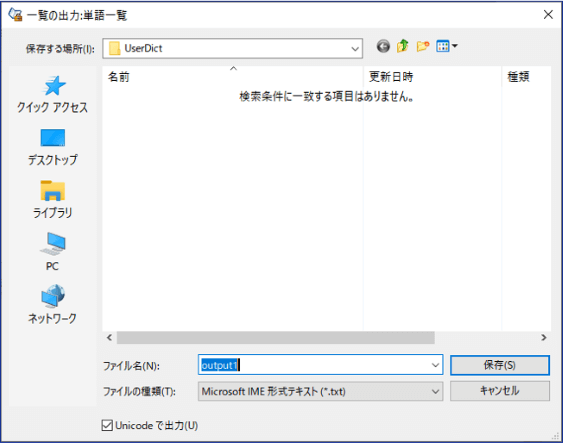
まず「保存する場所」ですが、ダイアログボックスを開いた段階では「UserDict」というフォルダが選択された状態になっています。これはWindowsのユーザー辞書ファイルが保存されている既定のフォルダーですが、なかなか見つけづらい場所なので変更しましょう。
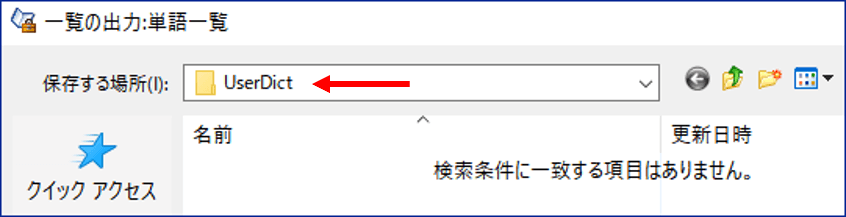
左側にある「デスクトップ」か、「ライブラリ」をクリックして「マイドキュメント」などわかりやすい所を指定し直します。(ここでは「デスクトップ」を選択したと想定して進めます)
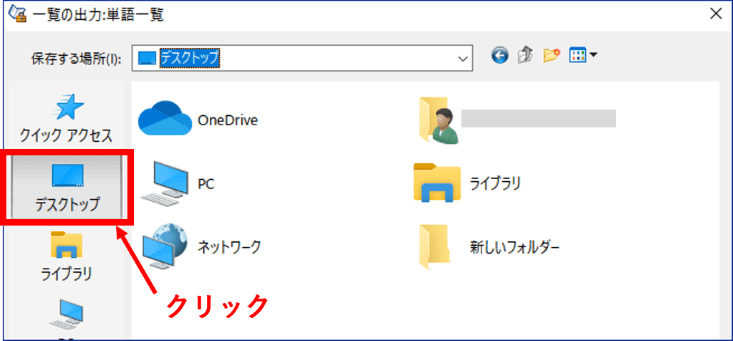
ファイル名は自動で払い出された「output(数字)」というままでも、わかりやすい好きな名前に変更してもどちらでも大丈夫です。(ここでは「単語登録帳」という名前に変更します)
ファイル形式は「Microsoft IME形式 テキスト(*.txt)」のままにしておきましょう。
設定が終わりましたら[保存]をクリックします。

確認メッセージが表示されたら[終了]をクリックして閉じます。
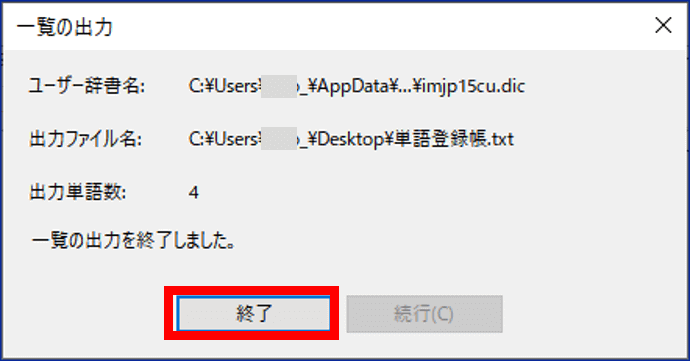
「Microsoft IME ユーザー辞書ツール」も右上の「×」をクリックして閉じましょう。
デスクトップに「単語登録帳」が出力されました。
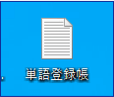
この出力されたファイルは新しいパソコンに移動しますので、
・USBメモリなどの外部記憶媒体に保存
・(アカウントをお持ちの場合)GoogleドライブやOne Drive(ワンドライブ)に保存
等々、お好きな方法で保存しておいてください。
ユーザー辞書を新しいパソコンに登録する
※ここから先は新しいパソコン側での作業になります
新しいパソコンを起動し、古いパソコンから出力した単語登録のテキストファイルをデスクトップ等のわかりやすい場所に保存します。(ここではデスクトップに保存したと想定して進めます)
IMEアイコンの上で右クリックしてIMEのオプションを開き、「ユーザー辞書ツール」を起動します。
[ツール]⇒「テキスト ファイルからの登録」の順にクリックします。
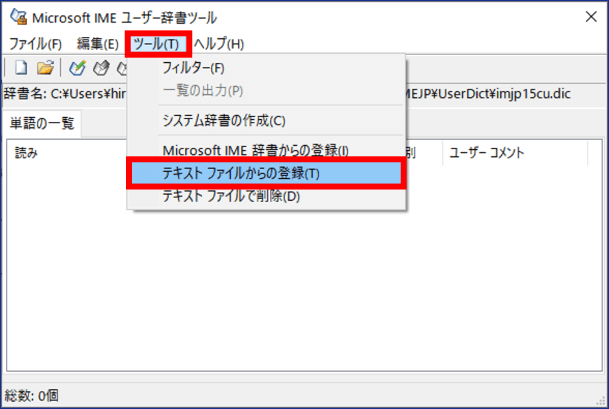
ファイルを保存した場所を辿りファイルを選択します。(ここではデスクトップ保存という想定ですので「デスクトップ」アイコン⇒保存した「単語登録帳」の順にクリックします)
ファイル選択できましたら[開く]をクリックします。
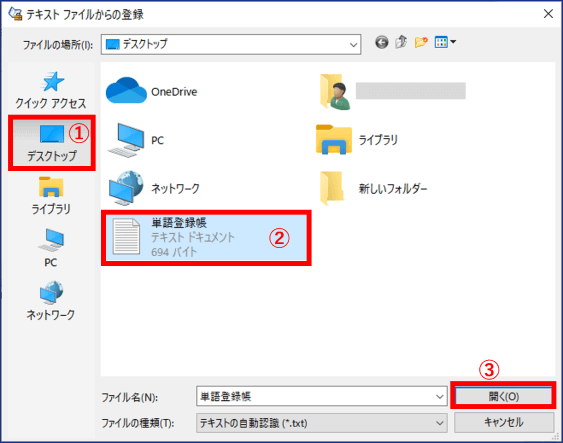
完了メッセージが表示されたら[終了]をクリックします。
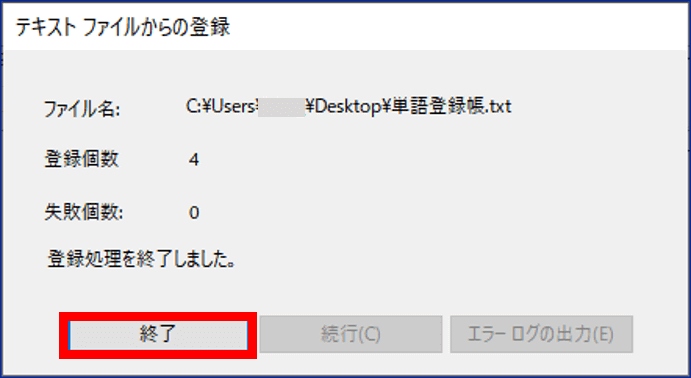
これでお引越し完了です!