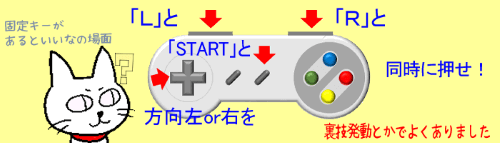
パソコンの操作って、複数のキーを同時押しする場面が意外に多いんですよね。
たとえばキーボードで「#」や「%」を打ちたい時は、Shiftキーを押しながらキーボード上段の数字キーを押します。
また、WindowsやOfficeアプリなどでは様々な機能をマウスを使わずに呼び出せるショートカットキーがあります。例えば「コピー」をするならCtrlを押しながらCを押すなど、機能に割り当てられた複数のキーを押すことで操作することができます。
しかし、キーの同時押しは、キーの組み合わせによっては指を不自然な方向に動かさねばならなかったり、離れている位置だと片手では指が届かないなんて事もあります。もし様々な事情により2つ3つのキーを同時に押すのが難しい場合は、Windowsの「固定キー」機能を活用してみてください。
※解説画像はWindows10 Home バージョン20H2を使用しています。
固定キーの有効化~操作の基本
固定キーとは、Shift(シフト)、Ctrl(コントロール)、Alt(オルト)、Windowsロゴキーの4つの装飾キーのいずれかを押すと、一時的に「押したまま」の状態を維持してくれるものです。
※Windowsロゴキーはキーボードの種類によってはついていない場合もあります。
本来は複数のキーの同時押しで発動する機能も、固定キーを使うとキーを1つずつ順番に押すことで使えるようになります。

装飾キーとは、他のキーと同時に押すことで入力する文字や機能を変更するキー群のことです。本来はアプリケーションキーなども装飾キーに含まれますが、この回では以降「装飾キー」という言葉が出てきたらShift、Ctrl、Alt、Windowsロゴキーの4つのキーのことだと読み替えてください。
では、固定キーを有効にしてみましょう。キーボードのShiftキーを5回押してください。すると、画面左上あたりにこちらの画像のようなポップアップが表示されます。
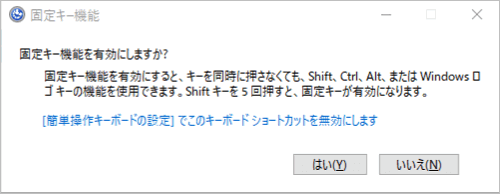
Enterを押すか「はい」をクリックしてポップアップを閉じましょう。これで固定キーが有効になります。
ここからは、Shiftキー+文字キーで記号等を入力する時や、装飾キー+その他のキーを組み合わせたショートカットキーを使う時に、キーを同時押しする必要はありません。
「&」を打ちたい時は、Shiftを1回押して離す⇒キーボード上段の数字キー「6」を押す。
「コピー」のショートカットCtrl+Cを使う時は、Ctrlキーを押して離す⇒続けてアルファベットCを押す。
・・・というようなイメージで操作します。
ショートカットキーには3つのキーを同時押しするパターンもありますが、その場合も1つずつキーを押していけば大丈夫です。例えばWindowsで新しいフォルダを作成するショートカットキーCtrl+Shift+Nを使う場合は、Ctrlを押して離す⇒Shiftを押して離す⇒Nを押す というように操作します。
固定キーを使う際に注意したいのは、キーを押す順番を間違えないことです。装飾キー以外のキーを先に押すと正しい操作にはなりません。また、先のCtrl+Shift+NのショートカットでShiftを一番最初に押してしまうと全く違う機能が働いてしまいます。
入力操作のガイドなどで『〇+〇』と表記されているものは、必ず左から順番に打っていくようにしましょう。
装飾キーの固定は1回限り有効で、装飾キー以外のキーを押すと固定(押したままの状態)は自動的に解除されますので、連続して別のショートカットキーなどを使いたい時はもう一度装飾キーを押すところから始めてください。
通常のキー操作に戻したい時は、以下のいずれかの方法で固定キーを無効にします。
- 2つのキーを同時に押す
4つの装飾キーのうちいずれか2つを同時押ししてください。個人的には隣り合っている左CtrlとWindowsロゴキーを一緒に押すのがやりやすいかなと思います。また、普通に装飾キーを押しながら他のキーを押すショートカット等の操作を行った場合も無効になります。
- Shiftキーを5回押す
固定キーが有効の時にShiftを5回押すと無効になります。
「押しっぱなし」を維持しなければならない場合は?
キー操作の中にはどうしても「押しっぱなし」の状態を維持し続けないといけないものもあります。
例えば、ExcelやWordで範囲選択をキーで行いたい時などです。通常はShiftキーを押しながら方向キーを押すと、方向キーを押した数ぶんの連続した範囲を選択できますが、固定キーを有効にした状態でこれをやろうとすると、Shiftを押したあと方向キーを1回押した時点で固定が解除されてしまいます。
このような場合は、装飾キーをロックしましょう。
「固定」と「ロック」・・・ちょっとややこしいですが、固定は装飾キーを押してから他のキーを押すと一旦固定が解除されるのに対し、ロックは能動的に解除の操作を行わない限り装飾キーが押しっぱなしの状態が維持されるという違いがあります。
ロックのかけ方は簡単です。固定キーが有効になっている状態で、ロックしたい装飾キーを2回押すだけです。
ロックを使って先の範囲選択の操作を行う場合は、
1.Shiftキーを5回押して固定キーを有効にする
2.方向キーで選択したい範囲の先頭にカーソルを移動する
2.Shiftを2回連続で押す(Shiftキーがロックされる)
3.必要分だけ右方向キーや下方向キーを押して範囲選択する
という手順になります。
操作が終わってロックを解除したい時は、ロックしたキーを1回押します。
Ctrl、Alt、Windowsロゴキーも同じキーを2回押すことでロックできます。操作が終わったらロックしたキーを1回押せばロック解除されます。
Shift×5回で固定キーが有効にならない時は?
Shiftキーを5回押しても固定キーが有効にならない場合は、有効化するためのショートカット操作がオフになっている可能性がありますので、Windowsの設定を確認しましょう。
[スタート]⇒「設定」をクリックし、Windowsの設定を開きます。
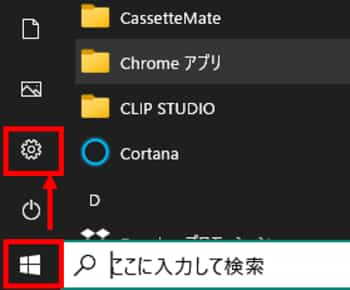
「簡単操作」をクリックします。
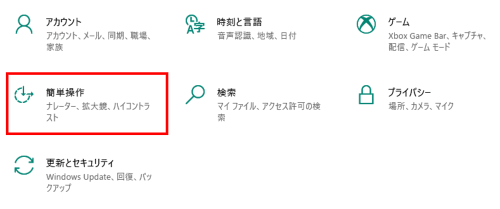
左側のグレーのナビゲーションメニューから「キーボード」をクリックします。(ナビゲーションメニューを少し下にスクロールすると出てきます)
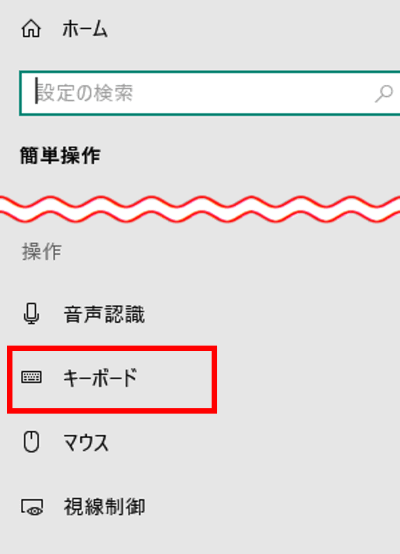
ウィンドウ右側の「固定キー機能を使用する」の見出し下にある「固定キー機能を起動するショートカットキーを許可する」にチェックを入れます。
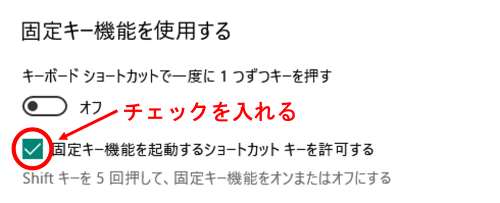
このチェックが外れている状態で固定キーを有効にしたい時は、チェックボックスのすぐ上にある「キーボードショートカットで一度に1つずつキーを押す」のボタンをクリックしてオンにする必要があります。
固定キーを有効にするたびにWindowsの設定を開くのも大変だと思うので、基本的にここのチェックはオンにしておく事をおすすめします。
固定キーの各種設定
固定キーを有効にしている時にWindowsの設定⇒簡単操作⇒キーボードを順にクリックして「固定キー機能を使用する」の項目を開くと、固定キーに関するカスタマイズメニューが表示されます。(下図赤点線枠内)
初期状態ではすべてにチェックが入っている状態です。
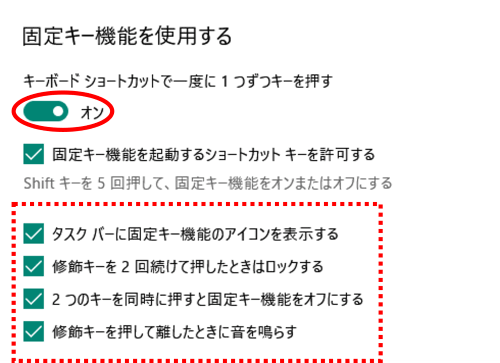
- タスクバーに固定キー機能のアイコンを表示する
ここにチェックが入っていると、固定キーが有効になっている時はタスクバーに状態を示すアイコンが表示されます。 - 装飾キーを2回続けて押したときはロックする
装飾キー2回押しでロックする操作は、ここにチェックが入っていないと使えません。 - 2つのキーを同時に押すと固定キー機能をオフにする
装飾キーの中からいずれか2つを同時に押して固定キーを無効にする操作はここにチェックが入っていないと使えません。 - 装飾キーを押して離したときに音を鳴らす
視覚ではなく音で操作状態を示す機能です。これは必要に応じてオンオフを決めてください。
基本的にはすべてチェックありのままにしておいて問題ないと思いますが、必要のない機能があればチェックを外してください。
タスクバーの固定キーアイコンの見方
先の固定キーの各種設定で「タスクバーに固定キー機能のアイコンを表示する」にチェックが入っている場合は、固定キーを有効にしている間、タスクバーに下図のようなアイコンが表示されます。

タスクバーの設定によっては、アイコン群の左にある上向き山括弧をクリックすると隠れているインジケーターの中に紛れ込んでいる場合があります。
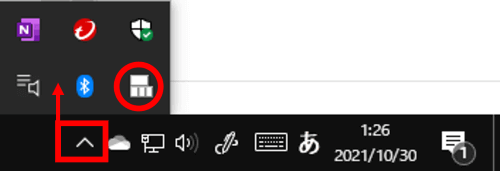
隠れているインジケーターの中に入ってしまっている時は、アイコンをタスクバーにドラッグして位置を移動することができます。
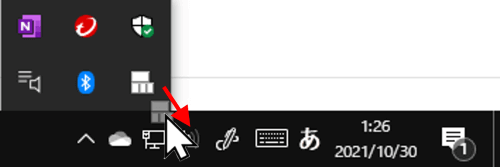
このアイコンはちょっと変わった形をしていますが、それぞれ4種類の装飾キーの位置を示しています。上段はShift、下段は左からCtrl、Windowsロゴ、Altです。キーボードの左下、「Z」の周辺に固まっているこれらの装飾キーを見てみてください。何だか形が似ていますよね。
このアイコンは、固定キーは有効だけれどキーは何も固定されていない状態では4つの四角はすべて白色ですが、キーを固定したりロックしたりすると、『押したまま』の状態になっているキーが黒色に変化します。
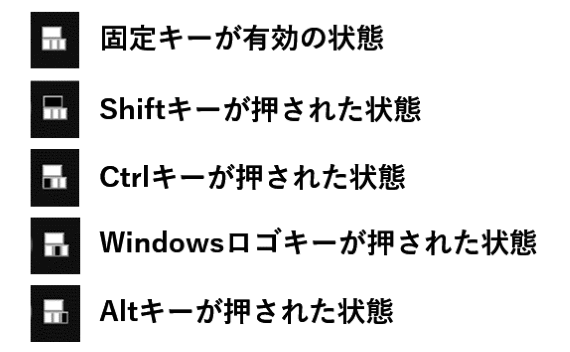
固定とロックが同じ表示なのはちょっとわかりづらいかもしれませんが、固定の場合は装飾キー以外のキーを何か押すと4つの四角はすべて白色に戻ります。装飾キーがロックされている時は、装飾キー以外のキーを押してもロックされたキーは黒色のまま変化しません。
操作中にちょっと別の事に気を取られたりすると、『あれ?今どこまでキーを押したっけ?』となる瞬間がありますが、その時はこのアイコンをちらっと見る事で視覚的に判断できるので、見やすい位置に表示しておくことをおすすめします。

