
Windows(ウィンドウズ)10のパソコンで、保存しているフォルダーやファイルを探したり、USBメモリなどの外部記憶媒体などにアクセスする時はエクスプローラーを使用します。今回は初心者の方向けに、基本的な画面の見方をまとめてみました。
※フォルダやファイル検索手順はこちらをご覧ください。
⇒【Windows10】エクスプローラーの使い方(応用編)※クリックすると新しいタブで開きます
※解説画像はWindows10 Home、バージョン1909を使用しています
エクスプローラーとは?
エクスプローラーとは、端的に言うとWindows10でフォルダーやファイルの管理を簡単に行うためのアプリケーションです。自分が使っているパソコンのフォルダーやファイルの中を確認したり、ファイルをここから開いたりする事ができます。
「エクスプローラー」と聞くと「インターネットエクスプローラー」を思い浮かべる方も多いと思いますが、あちらはブラウザ(インターネットのサイトを見るためのソフト)であり、ここでいうエクスプローラーとは異なります。
余談ですがエクスプローラー(Explorer)は日本語に訳すと探検家とか探索者という意味があるそうですね。これを使ってパソコンの中を探検しよう!というイメージですかね。
エクスプローラーの起動
まずは一番簡単な開き方です。画面の一番下にあるタスクバーにフォルダーの形をしたアイコンがありますので、そこをクリックします。

もうひとつ、スタートボタンの上で右クリックしてエクスプローラーをクリックする方法もあります。
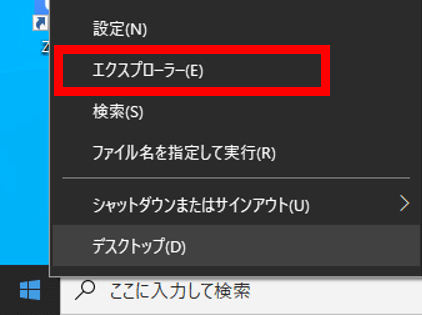
スタートボタンを普通にクリックしてアプリの一覧から選ぶ事もできますが、「W」の項目で「Windowsシステムツール」をクリックしないと出てきません。先の2つのどちらかで覚えてしまった方が簡単だと思います。
ナビゲーションウィンドウの使い方
基本構成
エクスプローラーを起動すると、最初はこちらの画像のようにウィンドウが左右に分かれた状態になっています。左側のエリアを「ナビゲーションウィンドウ」といいます。
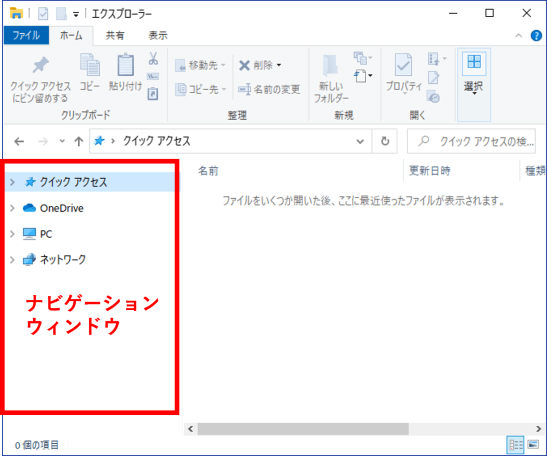
目的のファイルを探す時は、まずこちらのナビゲーションウィンドウからフォルダーを選択します。
ここでは代表的な4つのフォルダーをクリックした時にどうなるかを簡単に解説します。
- クイックアクセス
ここをクリックすると、直近で使用していたフォルダーやファイルが右側のウィンドウに一覧表示されます。右側に表示されたフォルダーやファイルを再び使いたい時はダブルクリックすれば開く事ができます。
表示する内容は変更する事もできます。こちらの記事を参考にしてください。
⇒エクスプローラーの「クイックアクセス」をカスタマイズする(クリックすると新しいタブで開きます)
- One Drive(ワンドライブ)
ここをクリックすると、One Drive(マイクロソフト社が提供するネットワーク上のファイル保存場所)に繋がります。マイクロソフトアカウントでログインすると使用できます。無料で5GB(ギガバイト)まで、有料だともっと大きな容量が使えるようになります。
- PC
ここをクリックすると、パソコンに保存されているフォルダーやファイル、接続しているドライブ(記憶装置)などが右側のウィンドウに表示されます。ダウンロード、ドキュメント、ピクチャ、ミュージックなどの基本的なフォルダーはここに入っています。
また、外付けの記憶媒体(USBメモリやSDカードなど)やDVDなどのディスクドライブもこのPCの配下に表示されます。
- ネットワーク
他のパソコンや周辺機器をネットワークを経由して接続している場合はここをクリックすると右側のウィンドウに接続されている機器が表示されます。
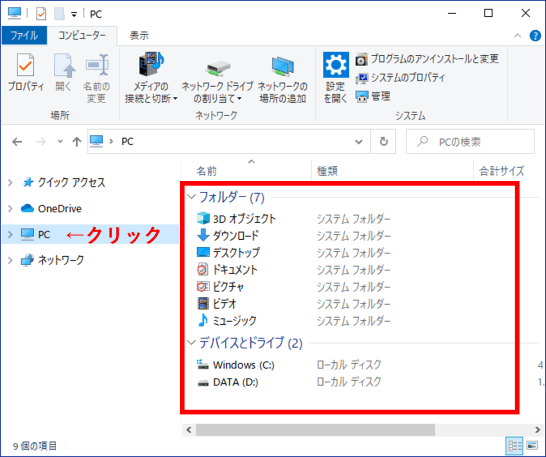
フォルダーの表示/非表示を切り替える
ナビゲーションウィンドウでフォルダーをクリックした時や、ナビゲーションウィンドウ内にマウスポインターを移動した時、フォルダー名の左側に小さな山括弧が表示されます。
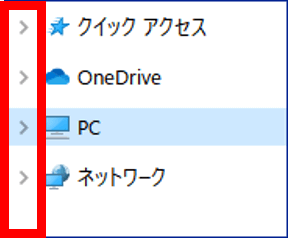
- 山括弧が右向きの場合は、このフォルダーの下に子フォルダーが隠れているよという事です。山括弧をクリックするかフォルダー名をダブルクリックすると下向きに変化し、隠れていた子フォルダーが表示されます。
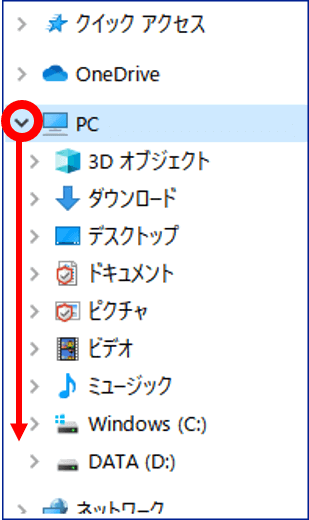
- 子フォルダーに右向き山括弧が表示されている場合は更にその下に孫フォルダーがあるよ、という事です。山括弧をクリックするかフォルダー名をダブルクリックすると孫フォルダーが表示されます。
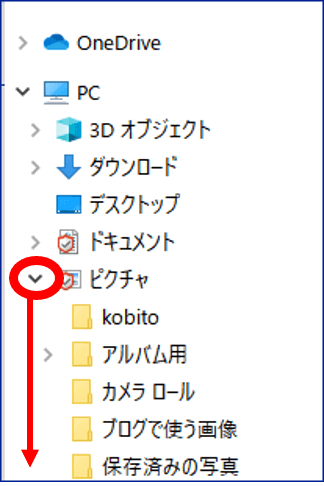

クリックして表示したフォルダーをまた隠したい時は、一つ上の階層のフォルダーの下向き山括弧をクリックしてね!
- フォルダー名の左側に山括弧が表示されない時は、そのフォルダーの中にそれ以上フォルダーはないという事です。
このように、ナビゲーションウィンドウはフォルダーを階層で表示するのが役目です。フォルダーの中に保存されているファイルまでは表示されません。ファイルを開く時は、右側のウィンドウでダブルクリックして開きましょう。
尚、クイックアクセス/OneDrive/PC/ネットワークよりも下の階層にあるフォルダーであれば、右側のウィンドウからダブルクリックで開くこともできます。ひとまず[PC]だけナビゲーションウィンドウで選択し、あとは右側のウィンドウで階層下のフォルダを辿ってゆくというやり方でも全く問題ありませんので、やりやすい方で操作してください。
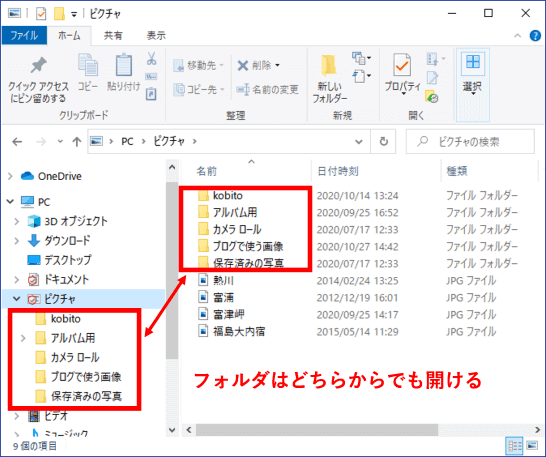
プレビューウィンドウを使用する
[表示]タブ⇒「プレビューウィンドウ」の順にクリックすると、右側のウィンドウの更に右にプレビューウィンドウが表示されます。
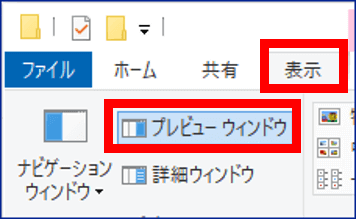
ファイルをクリックして選択するとプレビューウィンドウにファイルの内容が表示されますので、ファイル名だけでは中身が何なのか判断がつかない場合に使用すると便利です。
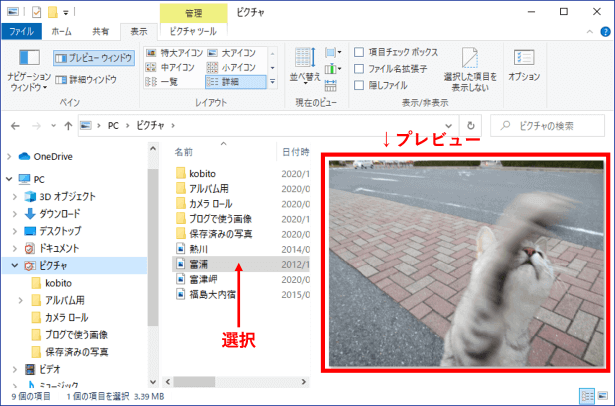
プレビューウィンドウを使う時、エクスプローラー全体のウィンドウサイズがあまり小さすぎると表示できる場所がなくなるので注意しましょう。
プレビューが見えない時は、ウィンドウの外枠でマウスポインターが双方向矢印の形になるところでドラッグしてウィンドウを広げるか、右上にある「□」(最大化)をクリックして全画面表示にしましょう。
プレビューウィンドウの使用をやめる時は、もう一度[表示]タブ⇒「プレビューウィンドウ」をクリックします。
フォルダーやファイルの表示サイズを変更する
右側のウィンドウに表示するアイコンのサイズを変更したい時は、[表示]タブのレイアウトグループで好みの大きさを選択してください。
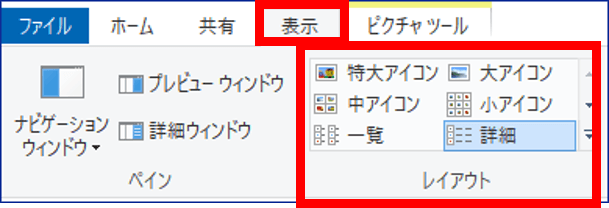
写真であれば「大」か「特大」にするとプレビューウィンドウは必要ないかもしれませんね。こちらの画像はピクチャフォルダーの表示を「大」にしてみたところです。
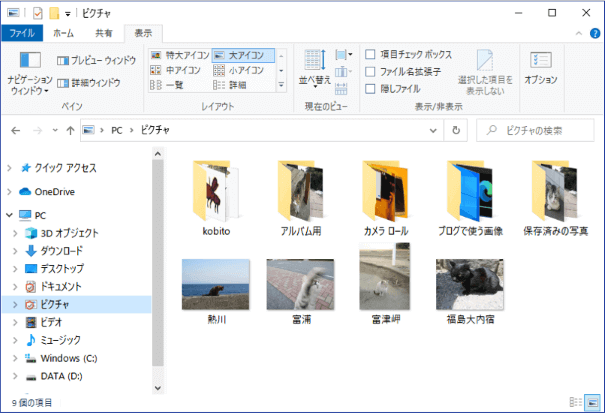
ただし、写真以外のファイルは表示を大きくしても中身が見れるわけではありませんのでご注意ください。ファイルを開かずに中身を確認したい時は先の「プレビューウィンドウ」を使いましょう。
フォルダー間を移動する
あるフォルダーを探していて目的のファイルが見つからなかったため別のフォルダーを探したいという時は、ナビゲーションウィンドウかアドレスバーを利用すると簡単です。
たとえば、こちらの画像は「ピクチャ」⇒「アルバム用」⇒「福島の猫」というフォルダーを順に開き中の写真を表示したところですが、ここには目的のファイルがなかったとします。
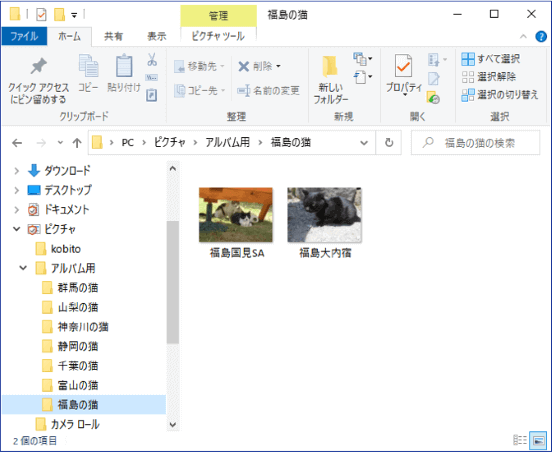
一旦ピクチャフォルダーに戻って別のフォルダを探す場合は、ナビゲーションウィンドウで「ピクチャ」をクリックするか、アドレスバーに表示されている「ピクチャ」をクリックします。
この要領で、任意のフォルダーにサクサク移動しましょう。
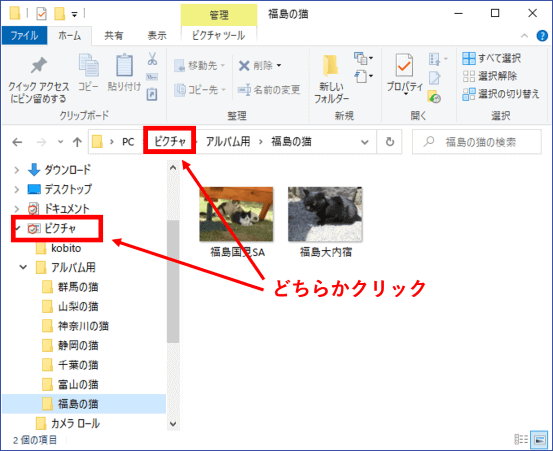
今回の解説はここまでになります。
ちなみにWord(ワード)やExcel(エクセル)などのアプリケーションで作成したファイルを「名前をつけて保存」する時に開くダイアログボックスの左側もナビゲーションウィンドウと同じ仕組みです。エクスプローラーを操作する時と同じようにフォルダーを辿り、保存したい場所を選択しましょう。

