
本日のお題は、Windows10パソコンの標準機能で行える圧縮フォルダの作成と、受け取った圧縮フォルダを展開(解凍)する手順です。「〇〇さん、あのファイル圧縮して送っといて~」なんて急に頼まれた時に慌てないよう、基本的な使い方をマスターしておきましょう。
※解説画像はWindows10 HOME バージョン20H2を使用しています。
圧縮に関する基礎知識
「圧縮」とは、元のファイルの状態を損なわずにサイズを小さくする技術です。
ファイルの圧縮方法には様々な形式があり、代表的なものに「ZIP(ジップ)」「LZH(エルゼットエイチ)」「RAR(ラー)」などがあります。
このうち、Windows10で圧縮・解凍できるのは「ZIP形式」になります。
ZIPの特徴
ZIPは複数のファイルやフォルダをひとまとめにして格納できるという点と、特別なアプリ不要で圧縮・解凍が容易に行えるという利便性から、世界中で標準的に使われている圧縮形式です。
例えば、メールで複数のファイルを送信せねばならない場合に、ずらずらと個別にファイルを添付するのは手間がかかりますし、受け取った側もファイルの全容が把握しづらい状態になります。そのような場合に送りたいファイルを全部まとめて圧縮すれば、添付するファイルは1つで良いという事になります。
細々したファイルが入ったフォルダをそのまま送りたい時も、フォルダはそのままではメールに添付はできませんが、圧縮フォルダにすれば添付可能になります。
ただ、他の圧縮形式と比較するとファイルの圧縮率は低めです。格納するファイルの種類によっては、元ファイルとほとんどサイズが変わらない場合もあります。そのため、思ったより「圧縮」になってないじゃん・・・と感じる事もあるかもしれません。

「SNSや動画サイトに写真や動画をアップロードする時は圧縮しよう!」ってよく聞くけど、あれは「ファイルそのもののサイズや画質を落として容量を下げる」ことで、ZIP形式での圧縮とは意味が異なるんだね。
尚、ZIPを解凍する時にパスワードを要求する「パスワード付きZIP」はWindows10の標準機能では作れません。重要ファイルは圧縮前に個別にパスを設定しておくようにしましょう。
ZIP圧縮の使いどころ
圧縮は何でもかんでもかければいいというものでもありません。
ちょっと思い出してみて頂きたいのですが、Googleドライブやフォトからファイルを1つだけダウンロードした時は、ダウンロードフォルダにファイルがそのまま保存されますよね。しかし、2つ以上のファイルを同時選択してダウンロードすると下図のような「圧縮フォルダ」の状態で保存されます。
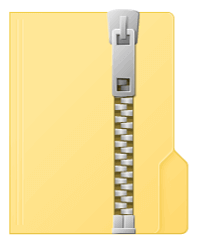
それと同じで、メールで送りたいファイルが1つだけの場合は(圧縮すると大幅なサイズダウンが見込める等の理由がない限り)圧縮はせずそのまま添付で良いと思います。状況に応じて使い分けしましょう。
ファイルを圧縮する
ファイルを選択して圧縮フォルダを作成する
それでは、まずファイルの圧縮手順を見ていきましょう。
ここでは複数のファイルをサンプルに使って圧縮手順を追っていきますが、複数のフォルダをまとめて圧縮したり、ファイルとフォルダをまとめて圧縮する時も手順は一緒です。
まず圧縮したいファイルをすべて選択します。
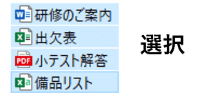
選択したファイルの上で右クリック⇒メニューから「送る」をクリックします。
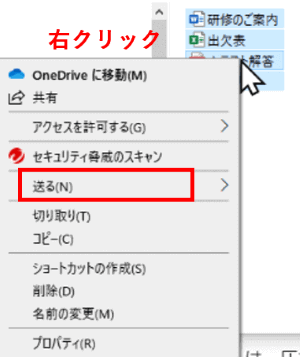
サブメニューが表示されたら「圧縮(zip形式)フォルダー」をクリックします。
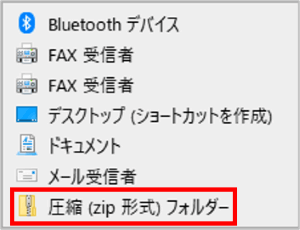
手順はこれだけ。何も難しいことはありません。
圧縮フォルダは、元のファイルがあった場所と同じ場所に作成されます。また、フォルダ名は右クリックした位置にあったファイルの名前が引き継がれます。必要に応じ、F2キーや2回クリックで名前の変更を行いましょう。下図のように拡張子(.zip)を表示している場合は、拡張子を変更したりDeleteで消したりしないよう気をつけてください。
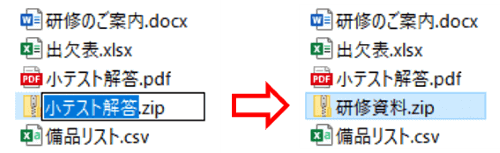
右クリックではやりづらいと感じたら、エクスプローラーのメニューを使いましょう。圧縮したいファイルが入っているフォルダを開き、ファイルを選択したら[共有]タブの「Zip」をクリックすれば作成できます。(エクスプローラーから作成した時は、選択したファイルのうち先頭にあるファイルの名前が引き継がれます)
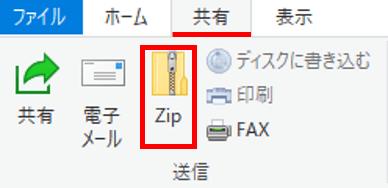
圧縮フォルダを作成してからファイルをドロップする
圧縮フォルダーを先に作って後からファイルを中に入れることもできます。
デスクトップやエクスプローラーの任意のフォルダーなどを開き、アイコンがないところで右クリックし、メニューから「新規作成」をクリックします。
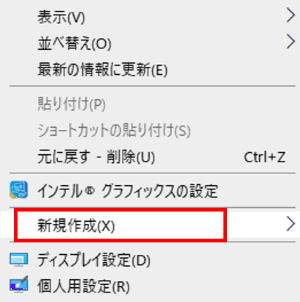
サブメニューが開いたら「圧縮(zip形式)フォルダー」をクリックします。
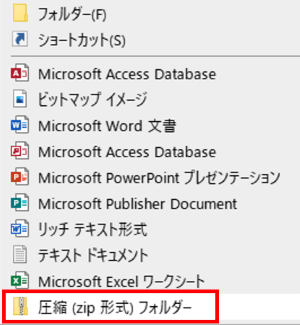
カラの圧縮フォルダーが作成されると同時に名前が選択された状態になるので、任意のフォルダー名を入力しましょう。
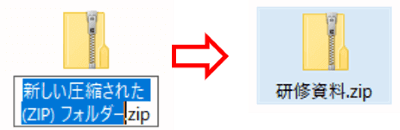
中に入れたいファイルを圧縮フォルダーへドラッグ&ドロップします。複数まとめてでも、1つずつドロップするのでも構いません。既に圧縮フォルダには名前をつけていますので、ファイルを入れる順番も気にしなくて大丈夫です。
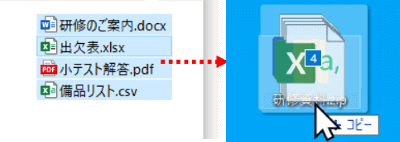
ちなみにこの操作は「ファイルの移動」ではなく「ファイルのコピー」になりますので、圧縮前のファイルは元の位置にそのまま残ります。逆に元ファイルに変化がないために、どこまでドロップしたっけ?と途中でわからなくなってしまったら、圧縮フォルダをダブルクリックすれば中に何が入っているかを確認することができます。
先にフォルダーを作成する手順は意外と知られていないのですが、こちらの方がやりやすいという方も結構いらっしゃいます。
圧縮フォルダを展開(解凍)する
先ほど「圧縮フォルダはダブルクリックすれば中が見れる」と書きましたが、それだけに限らずフォルダ内のファイルをダブルクリックすれば開く事もできてしまいます。一見そのまま使えそうにも思えますが、物によってはファイルの内容が正しく表示されなかったり、一部データが化けてしまう事もあります。必ず展開(解凍)してから使うようにしましょう。
では、任意の場所へ圧縮フォルダを保存したところから始めます。
圧縮フォルダのファイルをすべて展開する
圧縮フォルダの上で右クリック⇒「すべて展開」をクリックします。
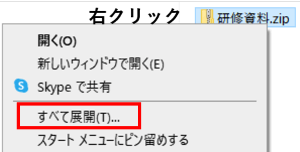
「展開先の選択とファイルの展開」ウィンドウが開きます。展開先というのは解凍したファイルの保存先で、特に変更しなければ圧縮フォルダが入っていたフォルダに展開されます。もし場所を変更したい場合は、[参照]をクリックして任意の保存場所を指定しましょう。
また、「完了時に展開されたファイルを表示する」にチェックが入っていると、解凍と同時にエクスプローラーの別ウィンドウが開きます。ここは任意でチェックありなしを選んでください。
内容に問題なければ[展開]をクリックします。
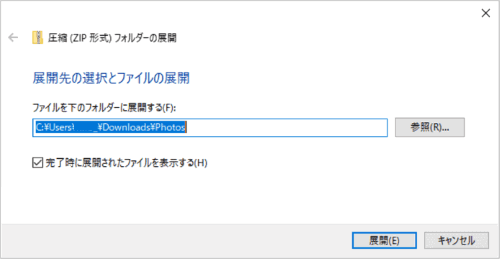
展開が終わった状態です。元の圧縮フォルダはバックアップ用として取っておいても良いですし、不要であれば削除しましょう。

右クリック以外の方法として、エクスプローラーのメニューから展開することもできます。圧縮フォルダを選択し、[圧縮フォルダーツール]の「すべて展開」をクリックすると「展開先の選択とファイルの展開」ウィンドウが開きます。
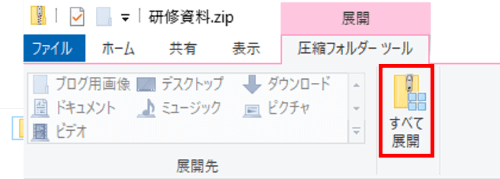
圧縮フォルダ内の一部のファイルだけ展開する
圧縮フォルダの中のひとつのファイルだけを展開する時は、圧縮フォルダをダブルクリックで開き、目的のファイルを別の場所へドラッグするか、コピー&貼り付けしましょう。

