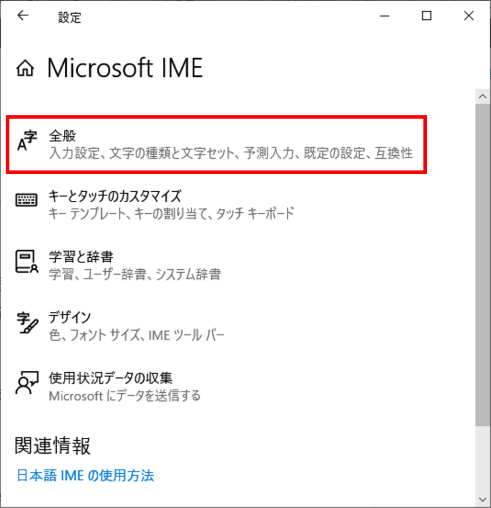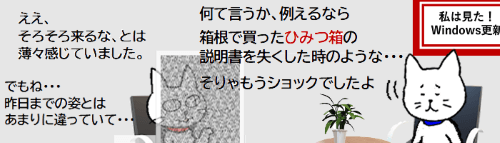
Windows10のバージョンが20H2に更新されたタイミングで日本語入力システムIMEも新しいバージョンに変わりましたが、この変更により操作に支障が出た時のために、バージョン1909で使われていた以前のIMEにいつでも戻せるようになっています。
以前のバージョンへの戻し方は結構簡単にできてしまいますが、以前のバージョンから最新版への変更の仕方が少々わかりづらいかも・・・と思いましたので、備忘録も兼ねて手順をまとめてみました。
検索バーからIMEの設定にジャンプする
まずは一番手っ取り早い方法からいきましょう。
Windowsのスタートボタンの右にある検索ボックスに「IME」(小文字でも大丈夫)と入力してください。上部に「日本語 IMEの設定」(システム設定と書いてあるもの)が出てきますのでそこをクリックします。
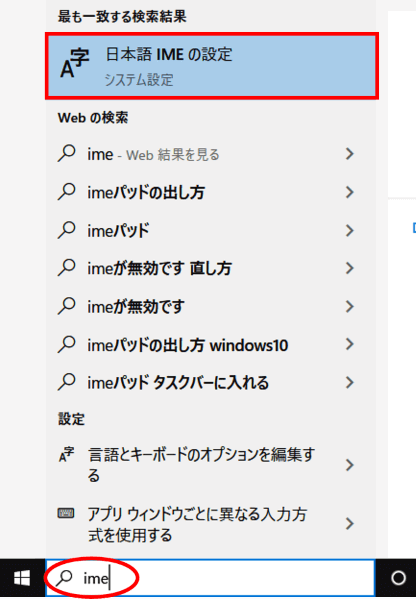
Microsoft IMEの設定が開きますので「全般」をクリックします。
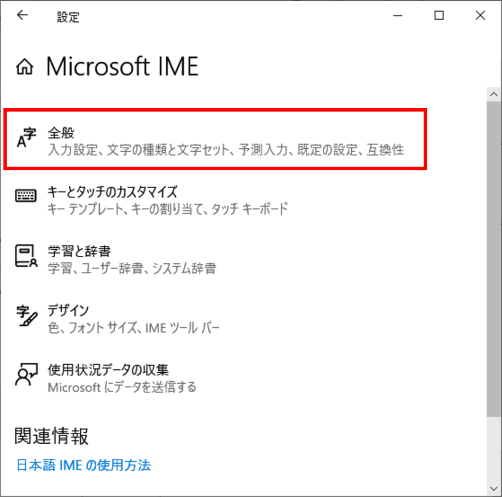
画面を下にスクロールし、互換性の項目を探します。「以前のバージョンのMicrosoft IMEを使う」が「オン」になっていますので、ボタンをクリックします。
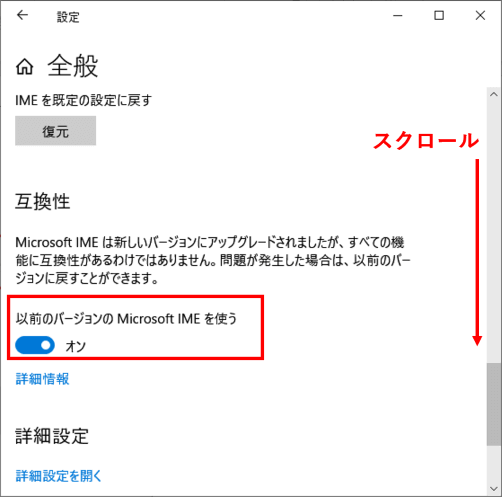
「IME バージョンの変更」の確認メッセージが表示されたら「OK」をクリックします。
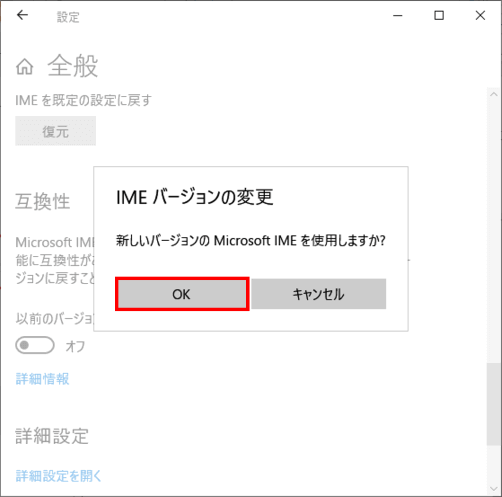
これで最新版に変更されます。
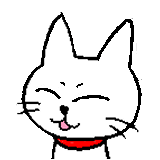
タスクバーに検索ボックスがない・・・という時は、
タスクバーの上で右クリック⇒「検索」をクリック⇒「検索ボックスを表示」をクリックしよう。
Windowsの設定からの入り方
もうひとつ、Windowsの設定から入る手順です。
Windowsのスタートボタンをクリックします。

「設定」(歯車のアイコン)をクリックします。
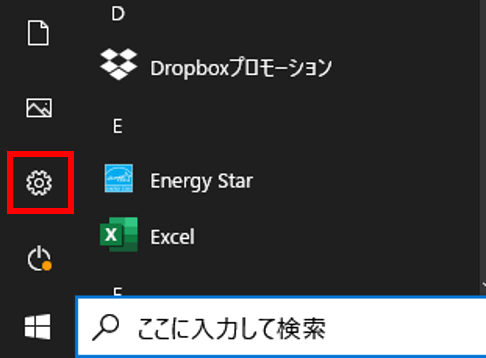
Windowsの設定が開いたら「時刻と言語」をクリックします。
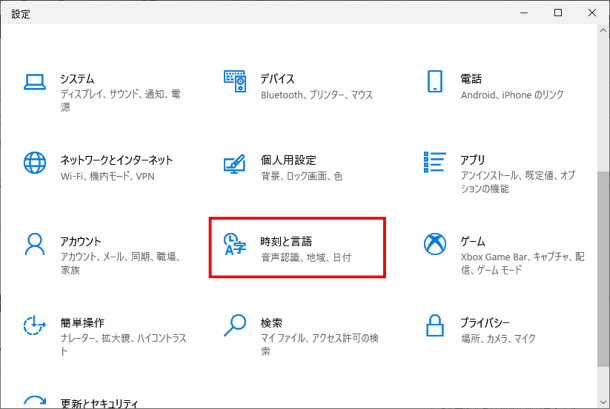
左側のメニューから「言語」をクリックします。
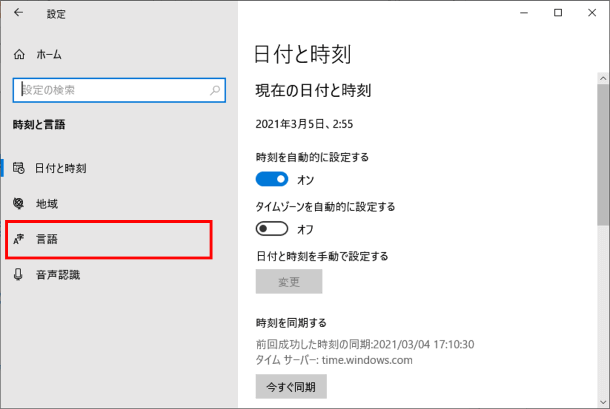
右側のウィンドウを下にスクロールし「優先する言語」から「日本語」をクリックします。
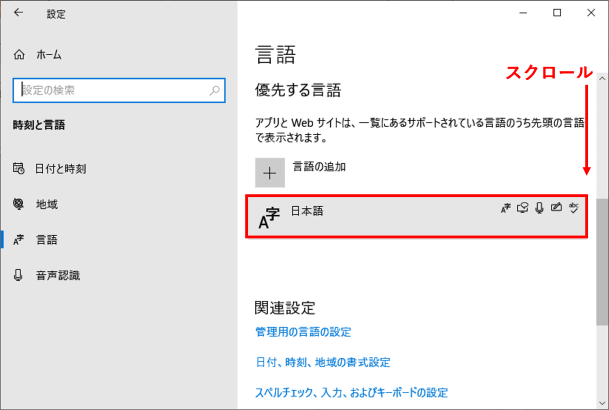
「オプション」をクリックします。
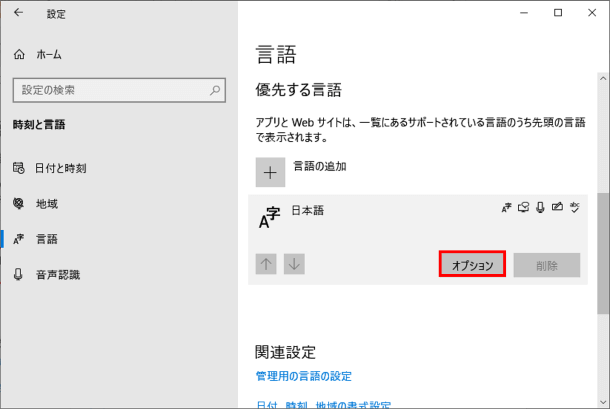
「言語のオプション」を下にスクロールし「Microsoft IME」をクリックします。
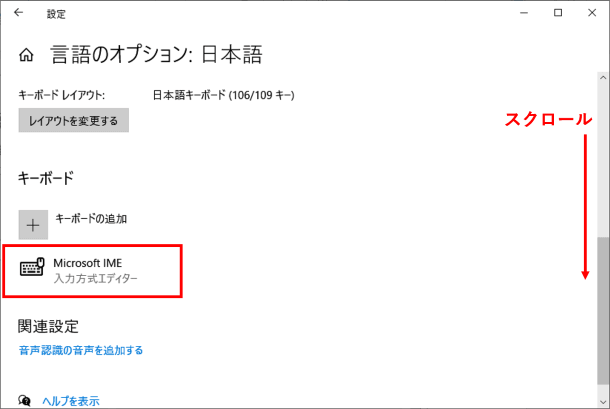
「オプション」をクリックします。
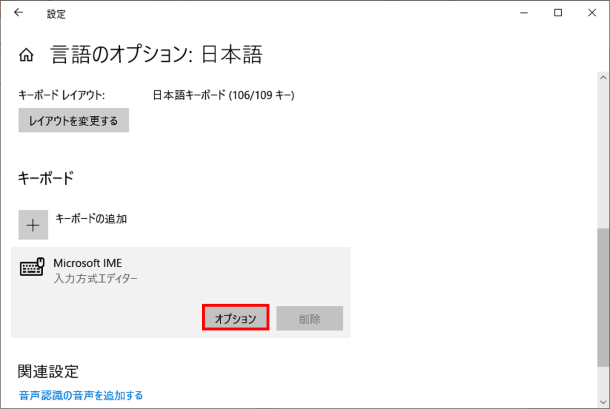
ようやく辿り着きました。ここに至るまで8手とはなかなか深いですねえ。あとは「全般」から入り、「以前のバージョンのMicrosoft IMEを使う」を「オフ」にすれば完了です。