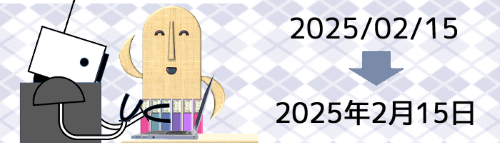
タスクバーの右端には日付が表示されていますが、初期段階では「西暦/月/日」のようにスラッシュ「/」で区切った形式になっています。

今回は、この日付を「●年●月●日」の表示に変更する手順を見ていきたいと思います。日付だけでなく曜日の表示も可能ですので、お好みに合わせて変更してみましょう。
尚、こちらの回では「●年」の部分は西暦表示のままにするパターンを紹介しています。和暦にしたい場合はこちらの回をご覧ください。
※解説画像はWindows11 Home バージョン24H2 2025年2月時点の仕様です。
日付を「●年●月●日」の形式に変更する
まず、Windowsのスタートボタン右隣にある検索ボックスを1回クリックしてカーソルを表示したら、「こんとろーるぱねる」と入力します。下の画像のように「コントロールパネル」が表示されたらクリックします。
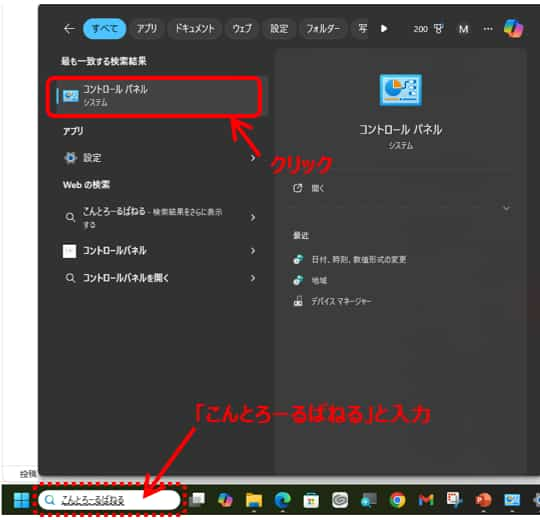
コントロールパネルが開いたら「時計と地域」をクリックします。(こちらの例よりも小さいアイコンがずらずら表示されている場合は、ウィンドウ右上にある「表示方法」が「大きいアイコン」もしくは「小さいアイコン」になっている事が考えられます。クリックして「カテゴリ」に切り替えると同じ画面になりますよ!)
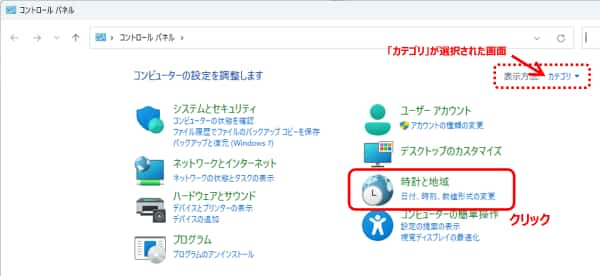
「地域」をクリックします。
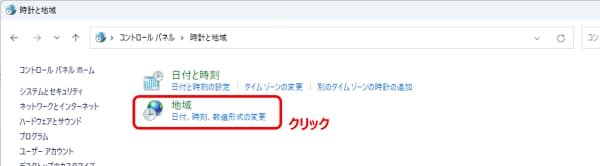
別ウィンドウで「地域」ダイアログボックスが開いたら、「追加の設定」をクリックします。
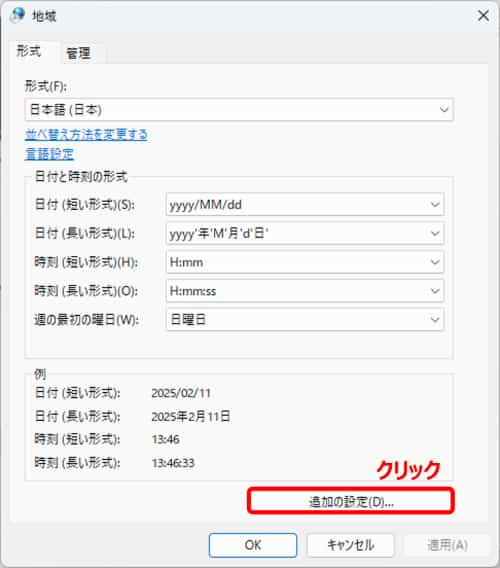
もうひとつ別ウィンドウで「形式のカスタマイズ」が開くので、上部にある「日付」タブをクリックします。
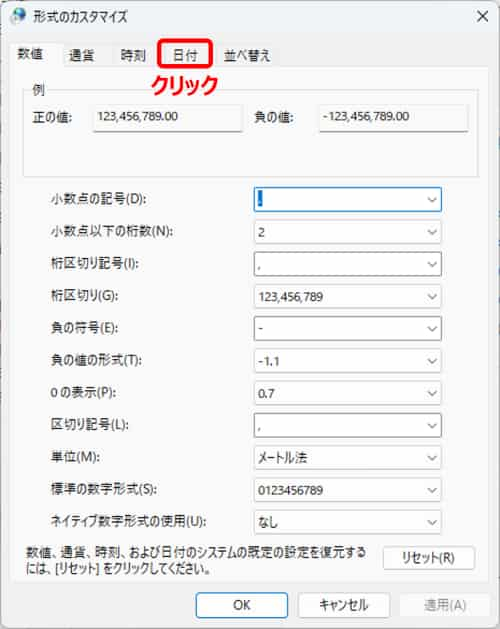
こちらが「日付」タブに切り替えたところです。真ん中の「データ形式」にある「短い形式」のボックス内が選択されている状態になっていますが、ここの設定がタスクバーの日付の形式に反映しています。
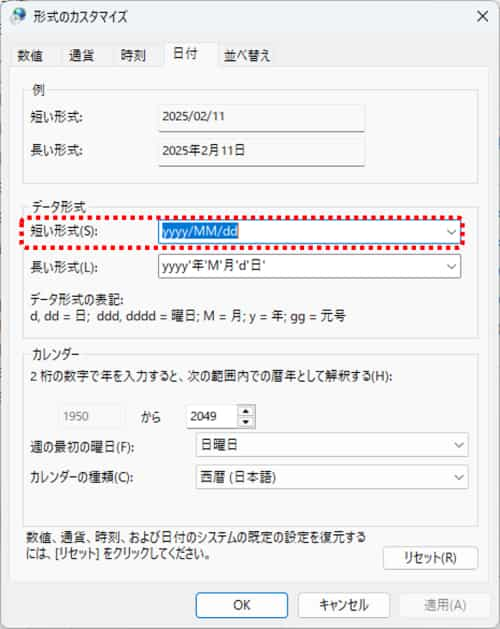
形式の設定方法の知識のある方ならここを直接編集して変えても良いのですが、今回はあんまり手間をかけないやり方、長い形式の文字をコピー作戦でいきましょう。すぐ下にある「長い形式」のボックスをクリックすると、ボックスに入っている文字列が全選択された状態になりますので、そのままCtrl+Cを押して「コピー」します。(選択された文字の上で右クリック→コピーでもいいですよ!)
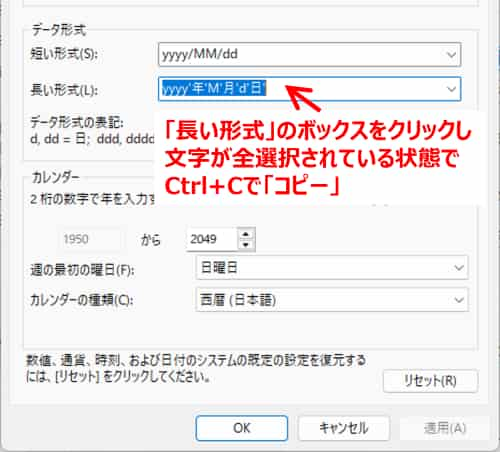
続けて「短い形式」のボックスをクリックしてCtrl+Vを押し「貼り付け」します。(右クリック→貼り付けでもOK!)
設定できたら右下の[適用]をクリックして結果を見てみましょう。
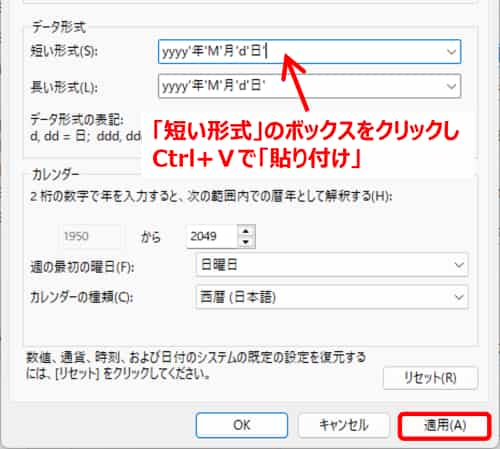
タスクバーの日付が「●年●月●日」の表示に切り替わりました!設定はここまででOK、というかたは[OK]をクリックしてウィンドウを閉じましょう。

日付に曜日を追加する
タスクバーに日付があると、作業中に「あれ?今日って何日だっけ?」と思った時に画面右下をチラ見すればすぐわかるので結構重宝するものですが、「今日は何日」だけでなく「曜日」も知りたいという時もありますよね。では、先ほど変更した日付に曜日も追加してみましょう。
「形式のカスタマイズ」画面で、「短い形式」に入れた「yyyy’年’M’月’d’日’」の文字列の後ろに「(半角スペース)ddd」を入力し、[適用]をクリックします。
※入力は日本語入力をオフにし、英数字モードで行ってください!
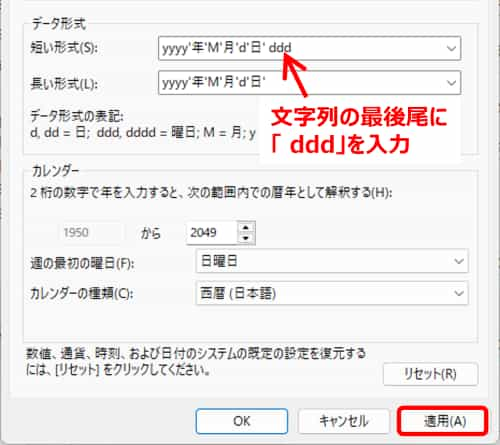
日付の後ろに曜日が表示されました!

「yyyy’年’M’月’d’日’」の後ろに入れる「d」を4つにすると、「●曜日」という表示になります。

ちなみに、「yyyy’年’M’月’d’日’」のあとに半角スペースは入れずにいきなり「ddd」や「dddd」を入力しても問題ないのですが、個人的にはスペースは入れておいた方が見やすいのではと思います。スペースがない状態で曜日を表示している時に日曜日になると「d日」のうしろにすぐ「日」が入って「2025年2月9日日」みたいになってしまうので。
日曜日問題を解決するためにもうひとつの手段として、曜日をカッコでくくるという手もあります。カッコつきの曜日にする場合は「短い形式」に「yyyy’年’M’月’d’日(‘ddd’)’」と入力します。yとMとd以外の文字、「年」「月」「日(」「)」の前後を「’」で囲ってやるのがポイントです。
[適用]をクリックすると、こちらのようになります。これならスペースは不要ですね。

変更した形式をもとに戻すには?
色々アレンジしてみたあとで一旦最初の設定に戻したい場合は、「形式のカスタマイズ」の一番下にある[リセット]ボタンをクリックします。「現在の形式に関するすべてのカスタマイズ内容を削除しますか?」というダイアログボックスが表示されたら[はい]をクリックしましょう。
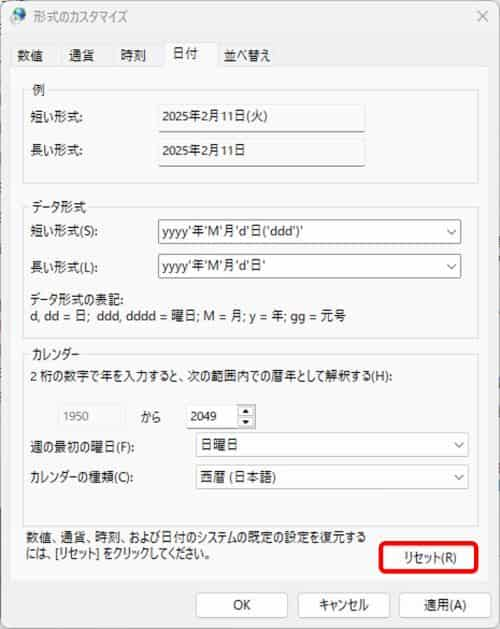

日付の表示形式を変更すると、エクスプローラーの更新日時などの日付も変更した形式に変更されます。色々試してみて、ご自身が一番使いやすい形式で設定してくださいね!

