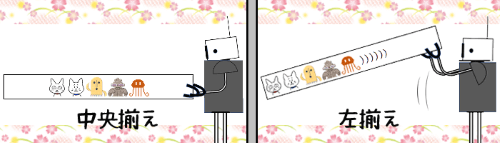
Windows10から11に乗り換えた時、まず最初に『あれっ!?』と思うのが、スタートボタン、検索ボックス、ピン留めされたアプリアイコンがタスクバーの中央に配置されている点ではないでしょうか。
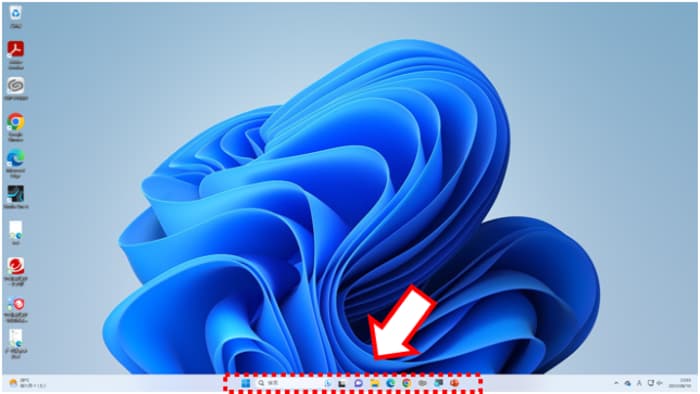
慣れというのは恐ろしいもので、Windows歴がそこそこ長い私などは『スタートボタンは左端にあるもの』と刷り込まれているが為に、アプリ起動時や電源オフ時についお天気アイコンをクリックして開いてしまうんですよね(笑)
試してみたけどやっぱりこれじゃやりづらい・・・という方は、Windows10の画面のように左側にスタートボタンなどが配置される設定に変更する事も可能です。
やり方は、まずタスクバーのアイコン等が何もない位置で右クリックし、開いたメニューから「タスクバーの設定」をクリックします。
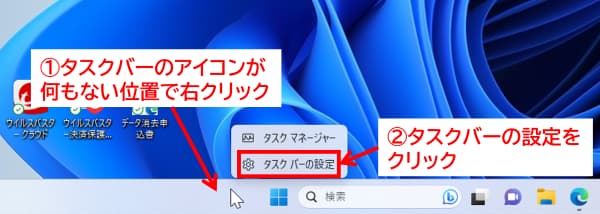
Windowsの設定(個人用設定>タスクバー)が開きますので、画面右側の領域に並んでいるメニューから「タスクバーの動作」をクリックします。
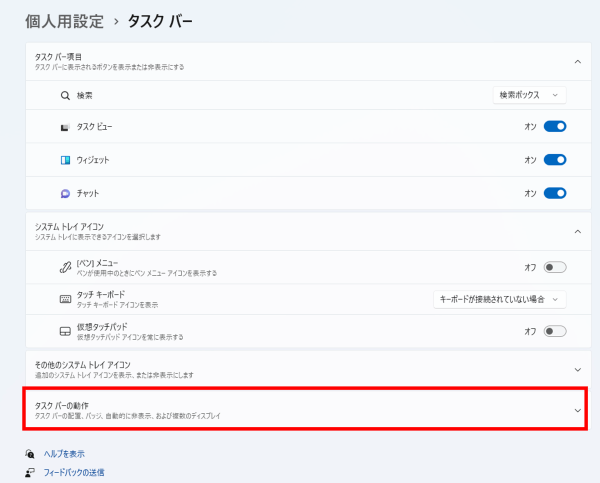
タスクバーの動作のサブメニューが開いたら、「タスクバーの配置」の右側にある「中央揃え」の文字をクリックします。
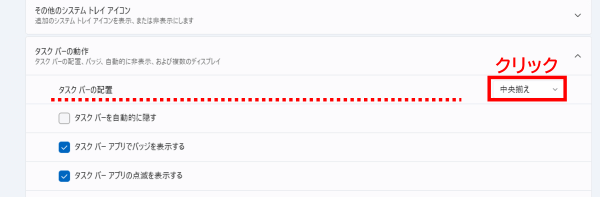
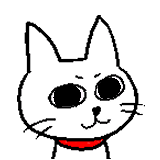
最初はここが「中央揃え」になっていたからボタンが真ん中に寄っていたんだね!
ドロップダウンリストが開いたら「左揃え」をクリックします。
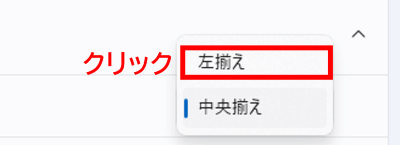
Windowsの設定画面には[OK]ボタンはありませんので、「左揃え」をクリックするとすぐボタンが左側に寄ります。設定画面は右上の「×」で閉じましょう。
これで設定は終わりです。ちなみに最初一番左にあったお天気アイコンはその他のアプリアイコンの中に混じって表示されます。
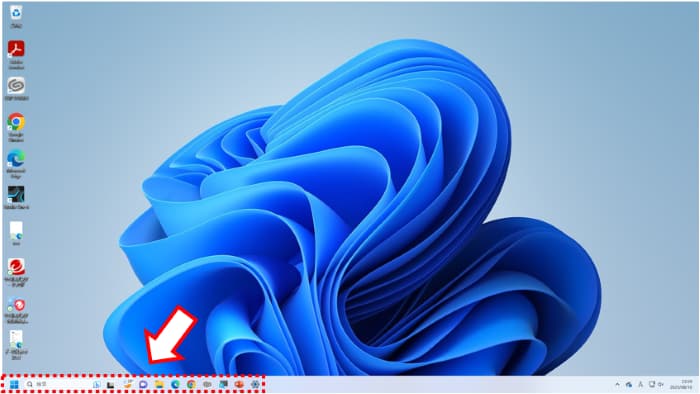
中央揃えのボタン配置は単に『不慣れな事による違和感』だけでなく、アプリケーション使用中にスタートボタンをクリックしてメニューを開くと、ちょうどド正面の視界が遮られてしまうのが気になるという方もいらっしゃいます。両方の配置を比較してみて、よりやりやすいと思う方を採用しましょう。
※解説画像はWindows11 HOME バージョン22H2を使用

