 図形・画像
図形・画像 【Office共通】立体文字を作ってみよう
Word・Excel・PowerPointのテキストボックスを使って「立体文字」を作る手順です。シンプルな立体文字の作り方を見ていきながら、最低限押さえておきたい機能などを解説しています。
 図形・画像
図形・画像  図形・画像
図形・画像 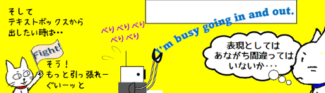 入力と編集
入力と編集  オブジェクトの編集
オブジェクトの編集  図形・画像
図形・画像  図形・画像
図形・画像  図形・画像
図形・画像  入力と編集
入力と編集