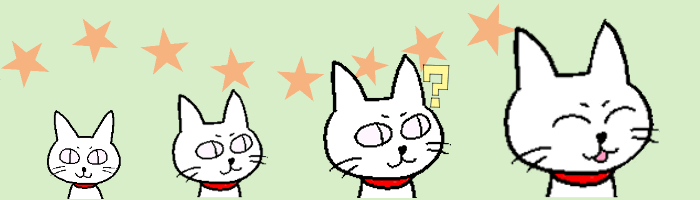
Windowsの設定「簡単操作」では、画面の文字の大きさ/画面全体の大きさ/マウスポインターの大きさを自分に合ったサイズに変更することができます。パソコンを使っていて少しでも見づらいと感じる事があれば調整してみてください。
※解説画像はWindiws10 Home/バージョン21H2を使用しています
「簡単操作」を開く
スタートボタン→[設定]を順にクリックします。
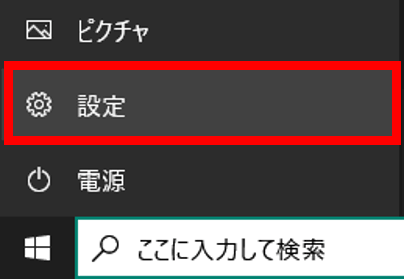
Windowsの設定が開いたら、[簡単操作]をクリックします。
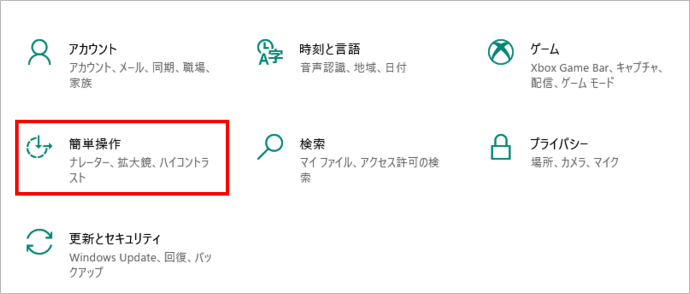
簡単操作の画面が開きます。左側のナビゲーションメニューは「ディスプレイ」が選択された状態になっていますのでそのままにしておいてください。
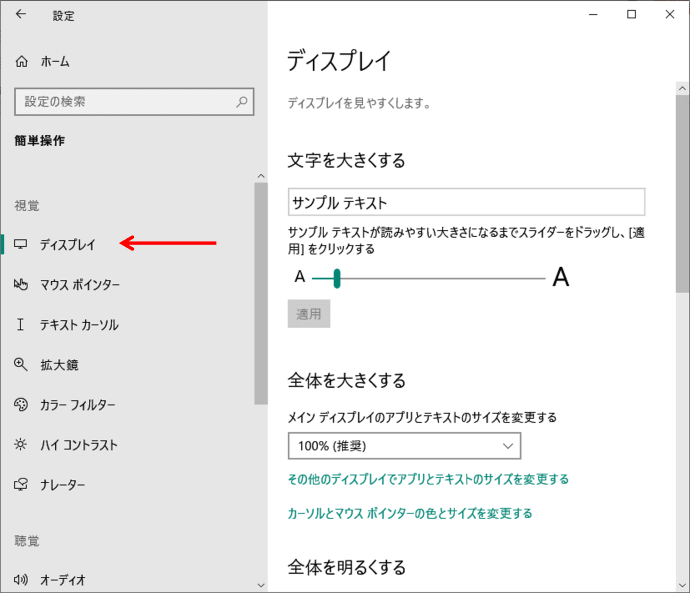
では、ここから1つずつ設定方法を見ていきましょう。
画面の文字を大きくする
画面上に表示される文字(メニュー名や各種ウィンドウ内の文字)を拡大したい時は「文字を大きくする」で調整します。
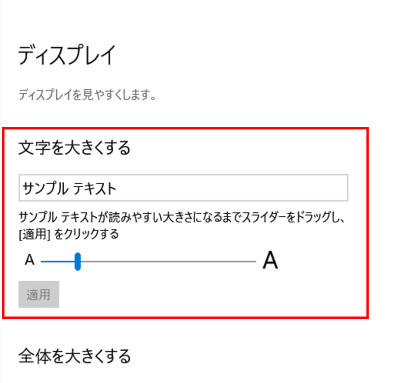
小さいAと大きいAの間にある縦棒型のスライダーはドラッグで動かすことができます。右にドラッグすると大きく、左にドラッグすると小さくなります。(一番左に寄せた地点が100%の大きさで、それよりも小さくすることはできません)
スライダーの上の白いボックスに入っている「サンプルテキスト」という文字は、スライダーを動かすと連動して大きくなったり小さくなったりします。ここを参考に、ほどよい大きさになるよう確認しながらスライダーを動かしましょう。大きさが決まったら[適用]をクリックします。
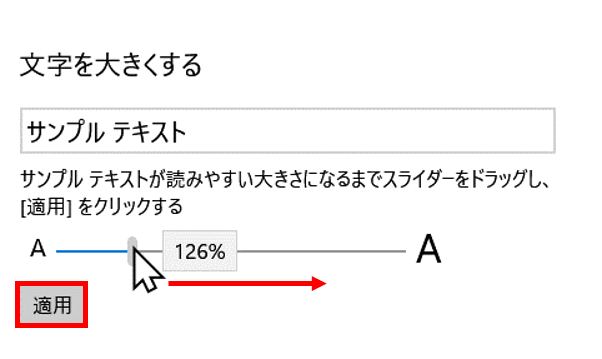
※文字をあまり大きくしすぎると、デスクトップにあるアプリアイコンとアプリ名が重なってしまったり、表示できる文字数が減ることでメニュー名が見づらくなる場合があります。
全体を大きくする
次は「全体を大きくする」です。先ほどは画面の「文字だけ」を大きくする手順でしたが、こちらを使うと画面全体を拡大することができます。
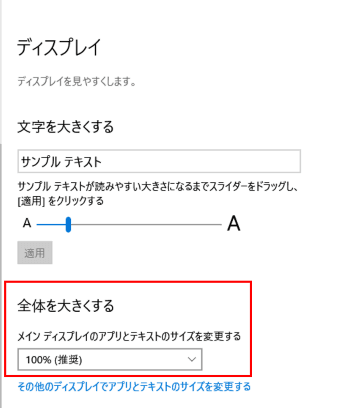
「メインディスプレイのアプリとテキストのサイズを変更する」では初期値は「100%(推奨)」が選択されている状態です。ボックスをクリックするとドロップダウンリストが開き、他の拡大率が選べます。
拡大率は「125%」と「150%」の2種類の選択肢があります。選択するとすぐに画面に反映しますので、何回か試してどの大きさが良いか見比べてみてください。
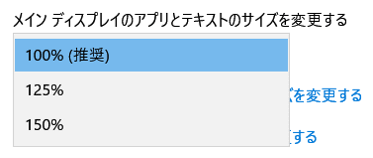
マウスポインターを拡大する
マウスポインターを大きくしたい時は、ナビゲーションメニューで「マウスポインター」をクリックし、マウスポインターの設定画面にある「ポインターのサイズを変更する」から行います。
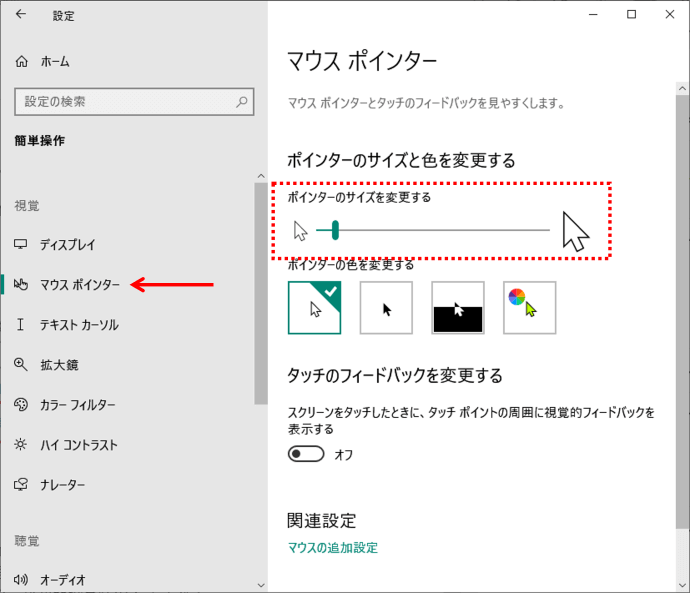
文字サイズを変更した時と同じような縦棒型のスライダーがありますので、ドラッグして大きさを調整しましょう。右へドラッグすると大きくなり、左へドラッグすると小さくなります。ドラッグを始めるとマウスポインターの大きさがリアルタイムで変わっていきますので、好みの大きさになるように調整しましょう。
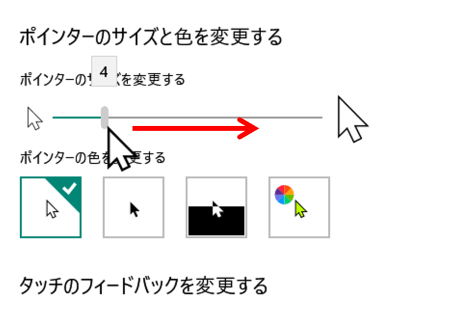
ちなみにあまり大きくしすぎると、細かいメニューを選択する時に合わせづらくなることがあるので注意しましょう。下図はExcelの画面ですが、クリックするとどのセルが選択されるのかさっぱりわかりません(笑)
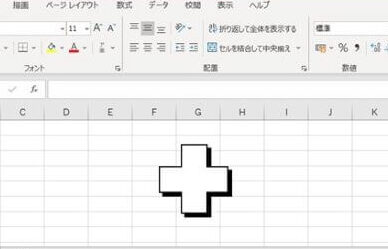
マウスポインターは「全体を大きくする」で画面倍率を拡大した時も連動して大きくなりますが、見た目はほんの気持ち大きくなったかな?という程度しか変わりません。はっきりと大きくしたいのであれば、マウスポインターそのものを拡大した方が見やすくなると思います。

