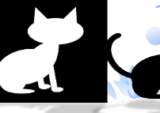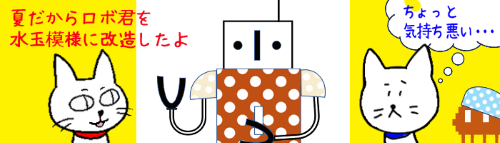
Officeアプリケーション(Word・Excel・PowerPoint)ではページ(背景)や図形の塗りつぶしメニューに「テクスチャ」というものがあります。テクスチャというのは、ひとつの画像を塗りつぶし範囲内に隙間なく並べて模様をつけるものですが、あらかじめ用意されているバリエーションって意外と少なくていまいちピンとこない・・・と思ったことはありませんか?
使えるものがないなら自分で作ればいいじゃない。ということで今回は、図形を使ってオリジナルのテクスチャ用の画像を作る手順を見ていきたいと思います。お題は「水玉模様」。使用するのはPowerPoint(パワーポイント)です。
できるだけ簡単な手順になるよう工夫してみましたので、PowerPointってあんま使ったことないんだよね・・・という方もぜひチャレンジしてみてください。
※解説画像はMicrosoft365のPowerPointを使用しています。
水玉模様の元になる絵柄を図形で作る
ベースになる図形を挿入する
PowerPointを起動して「新しいプレゼンテーション」をクリックすると、最初に表示されるスライドには「タイトルを入力」「サブタイトルを入力」という2つのボックスがあります。これらは作業をする時に少し邪魔になりますので、そのまま[ホーム]タブ⇒レイアウト⇒白紙 をクリックして真っ白しろにしておきましょう。
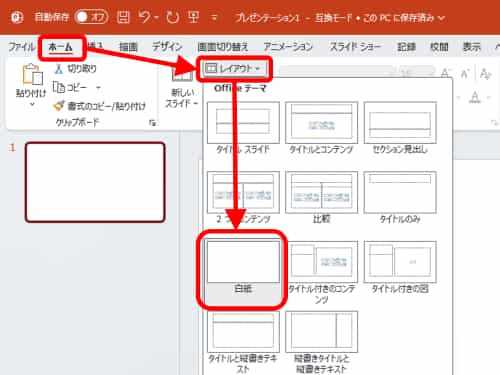
次に、[挿入]タブ⇒図形をクリックして、図形の一覧の四角形グループにある「正方形/長方形」を選択します。
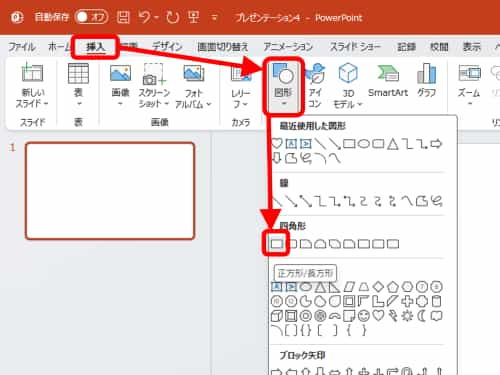
スライド上で[Shift]キーを押しながら斜め右下に向かってドラッグし、正方形の図形を挿入します。大きさは任意で決めていただいて良いです。一例としてここでは4cm×4cmの正方形を作ります。この正方形が、水玉模様の背景になります。
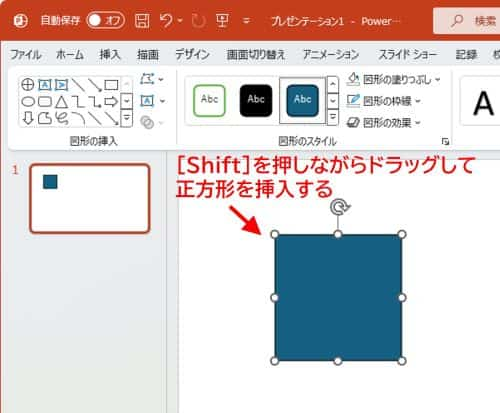
挿入後にサイズ変更ハンドル(図形が選択されている時に四隅と各辺の中央に現れる白いマル印)を使って大きさを変更する際も、正方形の状態を崩さないよう、[Shift]キーを押しながら四隅のいずれかのハンドルをドラッグしましょう。また、[図形の書式]タブのリボン一番右に「サイズ」ボックスがありますので、そこの数値を変更して細かい調整を行うこともできます。

次に、水玉の「玉」の部分にあたる図形を挿入します。再び[挿入]タブ⇒図形をクリックし、図形の一覧のフローチャートグループにある「論理和」を選択します。正円の中に縦横十字に線が入った図形です。普段は滅多に使われない(と思う)形ですが、水玉模様を作る時にはうってつけの優れモノです。
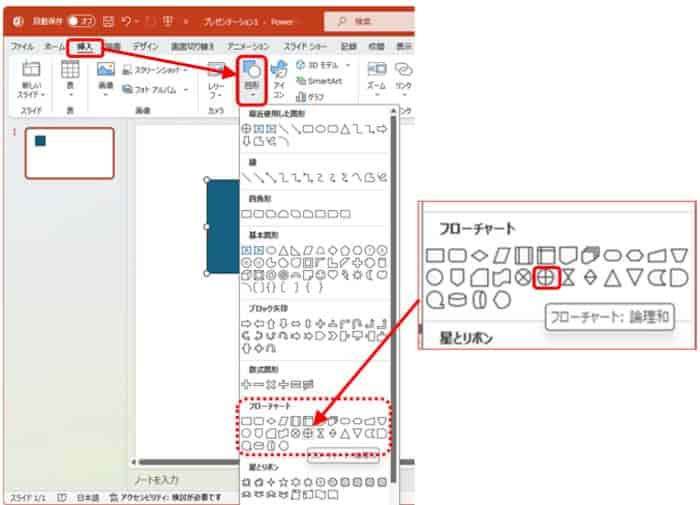
スライドの適当な位置で1回クリックして論理和を挿入します。クリックで挿入すると高さ・幅とも1.7cmの大きさになります。これが水玉ひとつの大きさになります。
大きさは任意で変更いただいて大丈夫ですが、その際は正円の状態を崩さないよう[Shiftt]キーを押しながら四隅のサイズ変更ハンドルをドラッグしましょう。
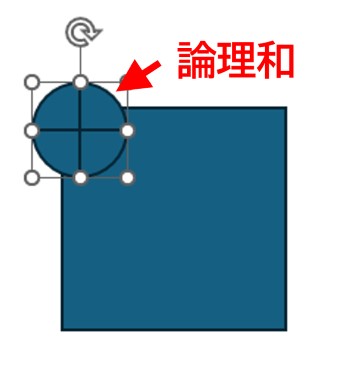
今挿入した論理和が選択されている状態で、[図形の書式]タブにある「図形の塗りつぶし」の右にある下向き山括弧をクリックし、「塗りつぶしなし」を選択します。(枠線は残したままにしてください)
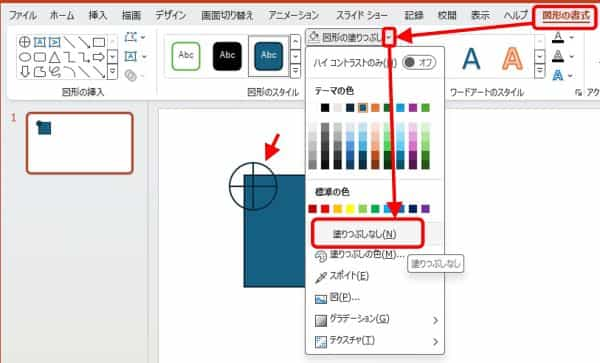
塗りつぶしをなしにした論理和を4つコピーしておきます。コピーしたものは、下の画像の例のように、正方形の右下あたりの少し離れた位置に置いておくと位置合わせの時に邪魔になりません。
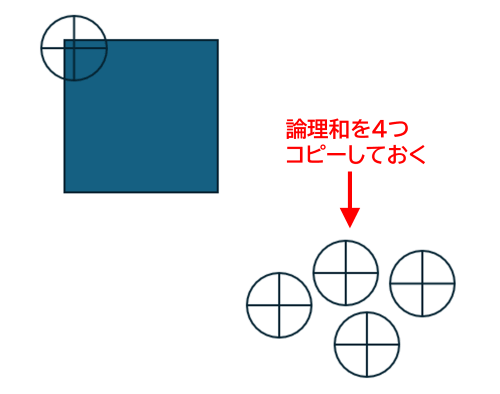
ちなみに、塗りつぶしをなしにした論理和は、円の外周のすぐ内側がすっぽ抜けた状態になっています。ドラッグで移動させたい時にこのすっぽ抜け部分にマウスポインターが当たっていると動かすことができません。ドラッグで動かす時は、ポインターの形状が「矢印+黒の四方向矢印」になったのを確認してからドラッグすると失敗なく動かせます。もしくは、円か十字の線の上を掴むようにしてください。
これで材料は揃いましたので、次は正方形と論理和の位置合わせをしていきましょう。
正方形と論理和の位置合わせを行う
ここからの作業は本編のキモになります。位置合わせがずれてしまうと、テクスチャで表示した時に綺麗な水玉模様になりません。とは言っても、PowerPointがちゃんと助けてくれますのでそんなに難しくはありません。焦らずゆっくりと操作しましょう。
正方形の四隅の角に、作った論理和をひとつずつ置いていきます。
では順番に左上からやっていきましょう。論理和の十字の交差点を正方形の左上角に合わせるようにドラッグします。下図のように論理和の縦線・横線の先に赤い点線が表示されたらドラッグを終了します。
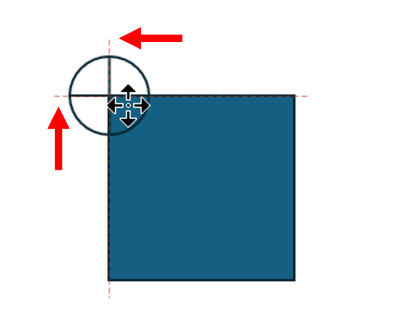
次は右上。論理和を正方形の右上角に向かってドラッグし、論理和の十字の交差点と正方形の右上角を合わせます。左上角の論理和との水平位置を表す横方向の赤点線と、論理和の縦線の先に赤点線が表示された位置でドラッグを終了します。
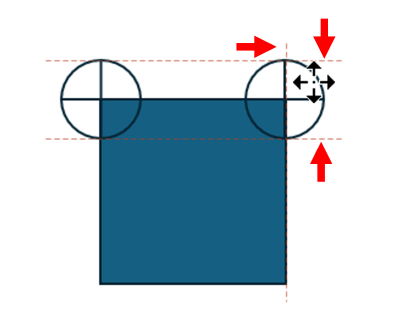
次は右下。論理和の十字の交差点と正方形の右下角を合わせます。右上角の論理和との垂直位置を表す縦方向の赤点線と、論理和の横線の先に赤点線が表示された位置でドラッグを終了します。
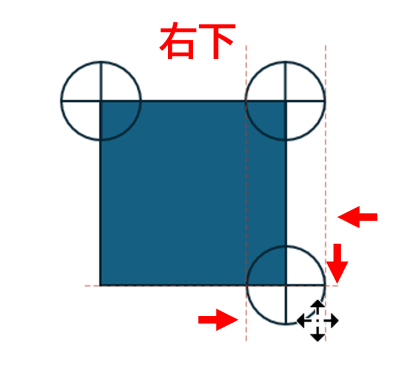
そして左下。論理和の十字の交差点と正方形の左下角を合わせます。左上角の論理和との垂直位置、および右下角の論理和との平行位置を表す赤点線が表示された位置でドラッグを終了します。
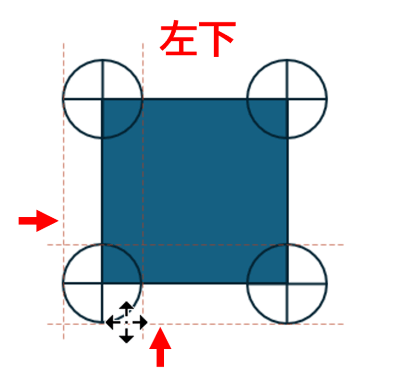
四隅に論理和を乗せ終わったら、残ったひとつは正方形の中心に置きます。真ん中らへんにドラッグしていき、正方形の各辺の中央部分に赤点線が表示された位置でドラッグを終了します。
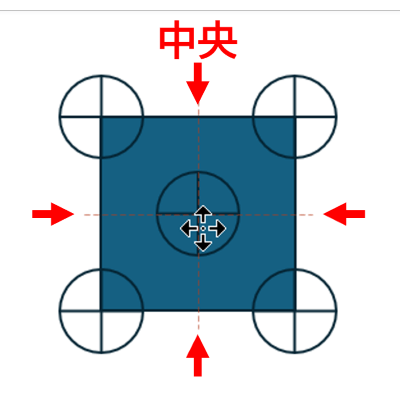
ここまでできたらもう難しい操作はありません。あと一息ですので頑張りましょう。
「図形の結合」メニューで水玉を切り抜く
位置合わせを行った5つの論理和と正方形をすべて囲むようにドラッグし、図形を全選択します。
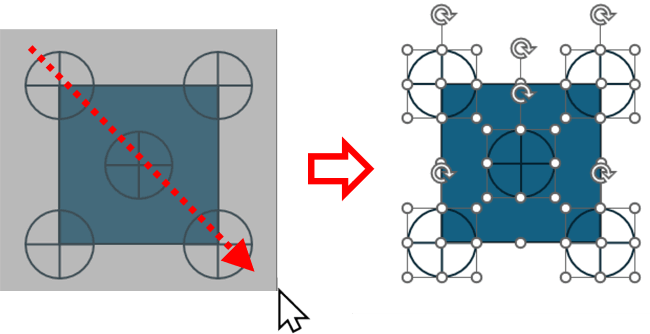
[図形の書式]タブ⇒リボンの左寄りにある「図形の結合」をクリックし、メニューから「単純型抜き」を選択します。するとあら不思議、論理和を置いていた位置がすぱっとくりぬかれてなんだか不思議な形になりました。

実はこれでもう原型は完成です。こんだけでいいの!?と思えちゃいますが、この形がいくつも縦横に並ぶとちゃんと水玉模様になるのです。
画像化する前に、図形を好みの色に変えておきましょう。[図形の書式]タブにある「図形の塗りつぶし」の下向き山括弧をクリックして、水玉の背景にしたい色をパレットから選択してください。
色の設定が終わったら、「図形の枠線」の下向き山括弧をクリックして「枠線なし」を選択します。(枠線は必ず「なし」にしてください!)
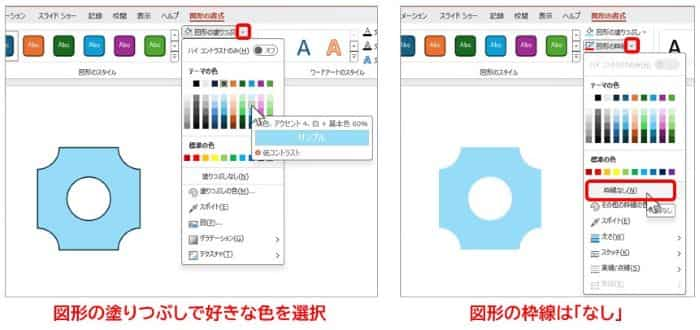
完成した図形を画像化する
完成した図形は、テクスチャ用として他のアプリでも使えるように画像化しておきましょう。図形の上で右クリックし、メニューから「図として保存」を選択します。
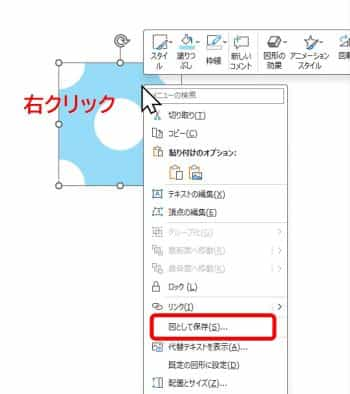
「図として保存」ダイアログボックスが開きますので、ファイル名と保存場所は任意で設定してください。尚、ファイルの種類は初期状態で設定されている「PNG」のままか、ボックスをクリックして「JPEGファイル交換形式」を選択しても良いです。
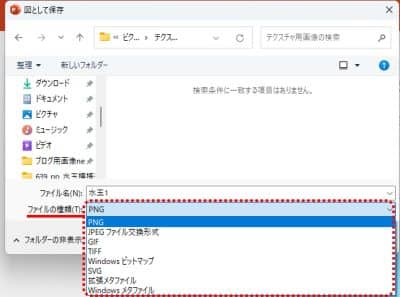
ちなみに参考までに申し上げておくと、「PNG」で保存するとくりぬかれた水玉部分は素通し、つまり透明で保存されます。「JPEGファイル交換方式」で保存すると、水玉部分は白で保存されます。
テクスチャとして使用するぶんにはどちらの形式でも白い水玉と設定した色の背景になりますが、普通に画像として使う場合、水玉模様の部分に背景が素通しになると困るのであれば「JPEG」で保存しましょう。
設定し終わったら[保存]をクリックして完成です。
テクスチャ使用例
ここからはおまけ的な内容になりますので、テクスチャの設定方法は知ってるぜ!という方は読み飛ばしてください。
では、一例として先ほど保存した画像を使ってPowerPointのスライドの背景を水玉模様にしてみます。
[デザイン]タブをクリックし、リボンから「背景の書式設定」をクリックします。
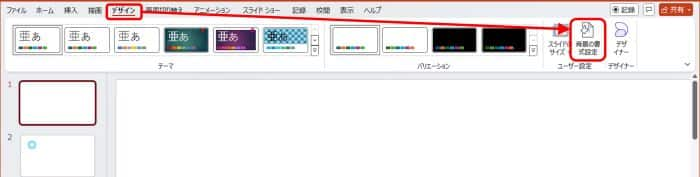
ウィンドウ右側に「背景の書式設定」が開きますので、①「塗りつぶし」の種類は「塗りつぶし(図またはテクスチャ」にチェックを入れる⇒②画像ソースの[挿入する]ボタンをクリックする⇒③「図の挿入」ダイアログボックスが開いたら「ファイルから」をクリックします。
「図の挿入」ダイアログボックスで画像を保存してある場所を辿り、画像を選択したら「開く」をクリックします。
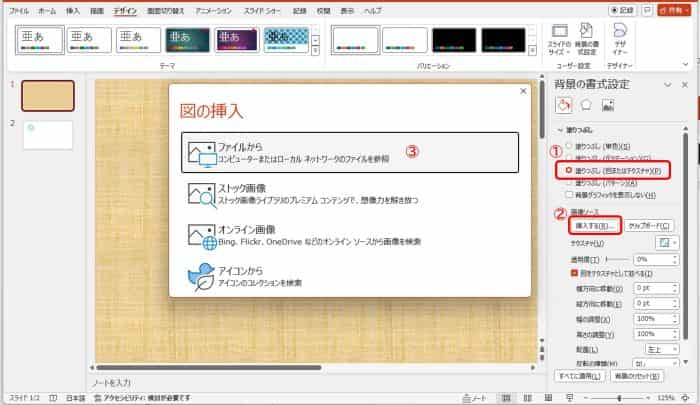
先ほど作った画像がスライドに表示されましたが、でっかい水玉がひとつしかなく、これじゃ「水玉模様」とは言えませんね。でもご心配なく。「背景の書式設定」にある「図をテクスチャとして並べる」にチェックを入れてみましょう。
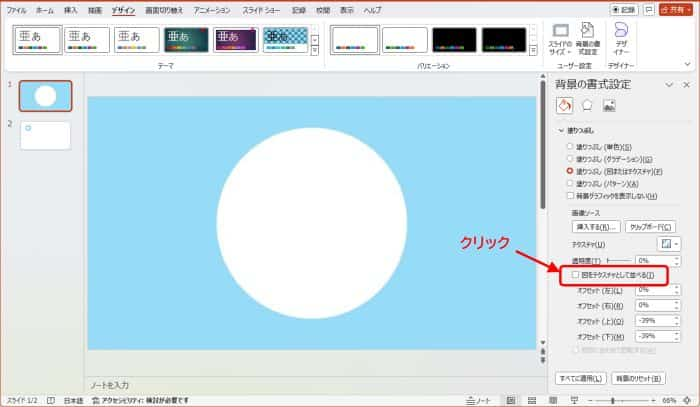
わーい!水玉模様になったー!(下の画像は画質をかなり落としているので水玉の周囲が少しギザギザに見えますが、実際はつるっとした綺麗な水玉です)
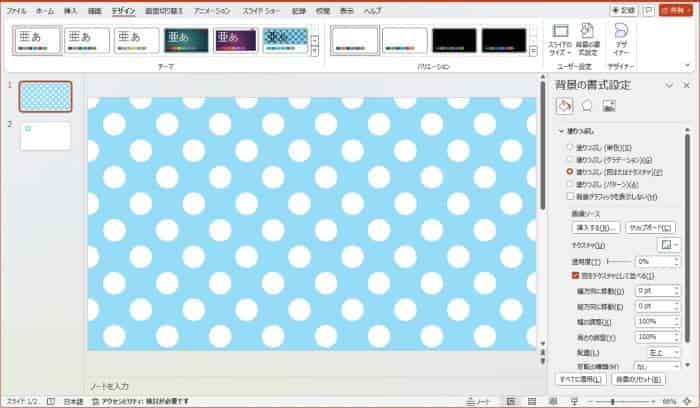
テクスチャとして並べられた画像のサイズは、「背景の書式設定」にある「幅の調整」「高さの調整」で変更できます。初期値「100%」から50%に変更してみると、半分の大きさになった画像が並べられるので小さめの水玉模様に変化します。

その他、「横方向に移動」「縦方向に移動」の数値を変えたり、「配置」を「左上」から他の選択肢に変更してみると水玉の見え方が変わってきます。どんな風に変化するのかはご自身で試してみてください。
WordやExcelでも図形の塗りつぶしやページの背景設定メニューで「テクスチャ」を見つけたら使ってみてくださいね!
参考
- 水玉同士の間隔をもっと広げたい(狭めたい)時は?
論理和の大きさを変更することで調整できます。論理和を大きくすれば水玉が大きく/水玉同士の間隔が狭くなり、論理和を小さくすれば水玉は小さく/水玉同士の間隔が広くなります。 - 水玉に白以外の色をつけたい時は?
あらかじめ同じ大きさの正方形をふたつ作っておきます。
片方はくりぬき用にそのまま(これを図形Aとします)、もうひとつを「図形の塗りつぶし」で水玉に設定したい色を適用して枠線をなしにしておきます。(これを図形Bとします)
図形Aの方に論理和を5つ重ね、「図形の結合」の「単純型抜き」でくりぬきます。くりぬいたあと、水玉の背景にしたい色で塗りつぶしておきます。
そのあと、図形Bの上に図形Aが乗るように2つの図形をぴったり重ねます。
あとは、重ねた図形をドラッグで全選択して「グループ化」し、右クリックで「図として保存」を行ってください。 - 今回使用した「図形の結合」メニューは、他にも楽しい機能がたくさんあります。詳しくはこちらの回で書いていますので、興味のある方は参考にどうぞ。