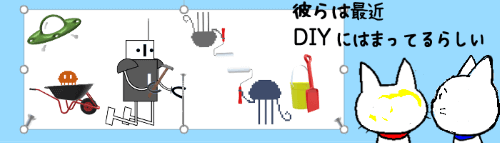
PowerPoint(パワーポイント)で[挿入]タブからテキストボックスを選び、スライド上でクリックして挿入した場合、文字を入力してゆくと入れた分だけサイズが拡張されます。
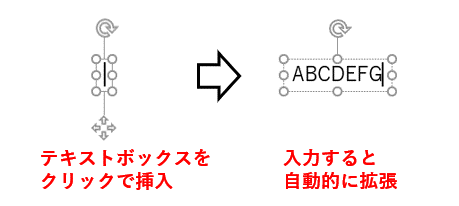
しかし、入力した後でテキストボックスのサイズ変更ハンドルをドラッグして大きさを変えようとすると、幅は広がるのに高さが変えられません。ドラッグを終了すると同時に最初の高さに戻ってしまいます。
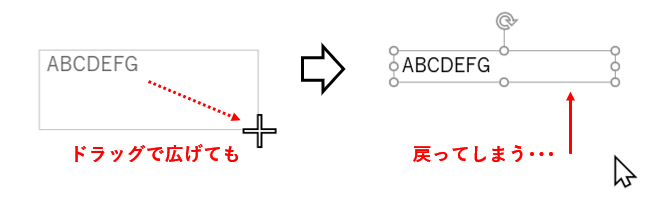
ならばとテキストボックスを挿入する時に最初からドラッグである程度の大きさを確保してみても・・・
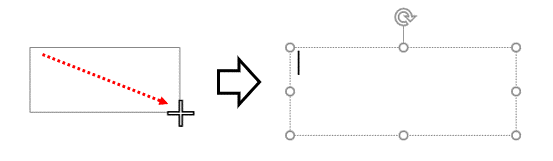
文字を打ち始めたと同時に高さが縮まってしまいます。
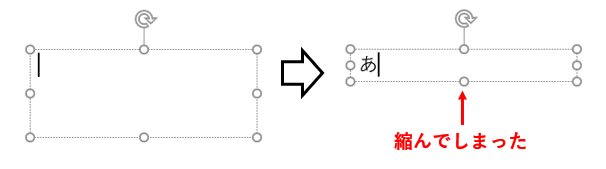
PowerPointのテキストボックスは、既定の設定では入力した文字数に合わせて自動的にサイズ調整されるようになっています。任意のサイズのまま固定しておきたい時は、「図形の書式設定」で設定を変更しましょう。
※解説画像はMicrosoft365のPowerPointを使用しています
テキストボックスのサイズが変わらない設定にする
テキストボックスの上で右クリック⇒コンテキストメニューから「図形の書式設定」をクリックします。
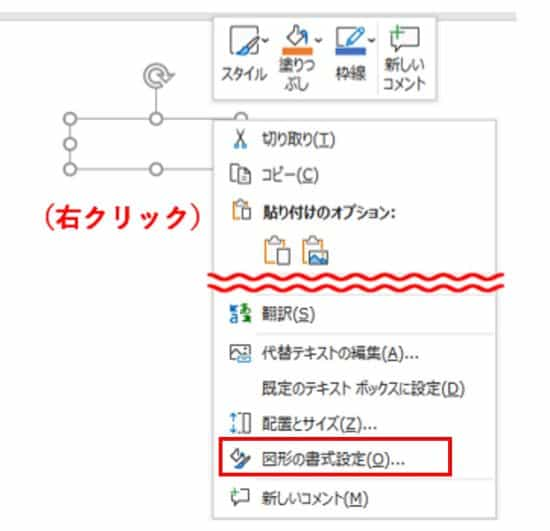
ウィンドウ右側に「図形の書式設定」メニューが表示されたら「サイズとプロパティ」(下図赤枠部分)をクリックします。
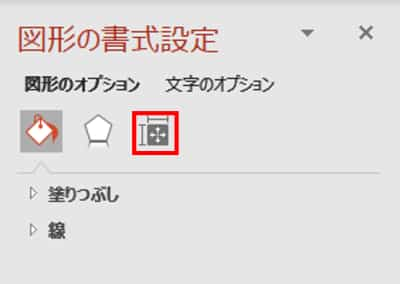
「テキストボックス」をクリックしてメニューを展開します。(既に展開済の場合はそのまま次へ進んでください)
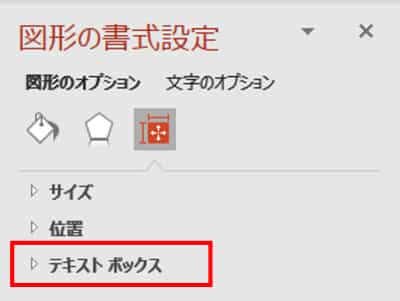
テキストボックスの設定メニューのうち、下図赤枠で囲んだ部分がサイズの調整に関わる部分です。既定では「テキストに合わせて図形のサイズを調整する」にチェックが入っていますが、冒頭の画像のように文字数に合わせて勝手にテキストボックスの大きさが自動調整されるのはこれが適用されているからです。
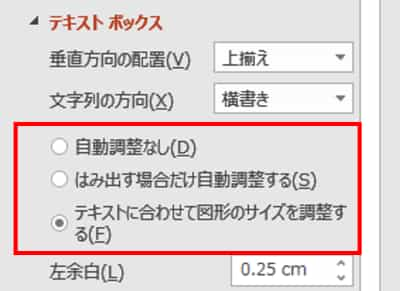
任意のサイズで固定しておきたい時は「自動調整なし」にチェックを入れましょう。
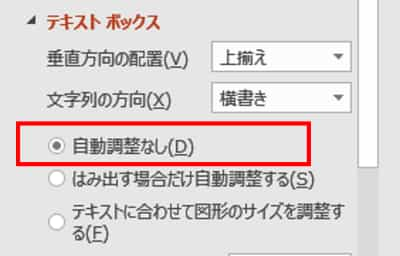
補足:はみ出す場合だけ自動調整とは?
「はみ出す場合だけ自動調整する」という項目は、テキストボックスに収まりきらない文字数を入れた場合にテキストボックスが拡張されるという事ではありません。ボックス内に収まるように文字が縮小されるという動きになります。
これはプレースホルダーに既定で適用されている項目で、箇条書きなどのテキストをたくさん入力し続けるとある段階から文字がどんどん縮小されていくあの状態を思い出していただくとわかりやすいかと思います。プレースホルダーもこちらの「テキストボックス」メニューから「自動調整なし」にすると、文字は自動縮小されなくなります。

