
プレゼンテーションに使うスライドの隅にロゴマークなどの画像を入れたい時はどうしていますか?
スライド1枚1枚に画像を直接挿入している方も多いのですが、枚数がそれなりに多いと作業も面倒ですし、同じ位置に入れたつもりが微妙にずれてしまったり、スライドの編集時にうっかり触って削除してしまう事もあります。
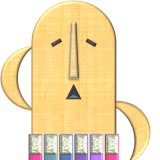
画像の微妙な位置ズレって、スライドショーにした時に結構気になってしまうんですよね・・・
全スライドの同じ位置に同じ画像を表示したいなら、「スライドマスター」を活用しましょう。スライドマスターに画像を挿入すると、手早くすべてのスライドに同じ画像を表示することができます。
※本記事の解説画像はMicrosoft365のPowerPointを使用しています。
スライドマスター画面を開く
こちらのプレゼンテーションにはレイアウトの異なる4枚のスライドが入っていますが、全スライドの右下にあらかじめパソコンに保存しておいたロゴの画像を表示させてみます。
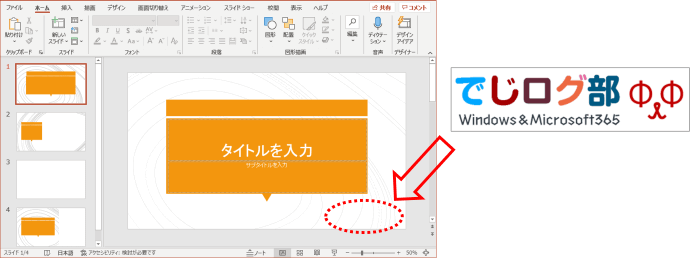
[表示]タブ⇒「スライドマスター」を順にクリックします。

スライドマスター画面が開きます。ぱっと見は標準ビューと似ていますが、スライドマスターはスライドそのものの書式やデザインを設定する事に特化したものですので、入力した文字などは一切表示されません。
画面左側でスライドがサムネイル表示されている箇所のスクロールバーが少し下に下がっていますので、バーを上に移動し隠れている部分を表示しましょう。
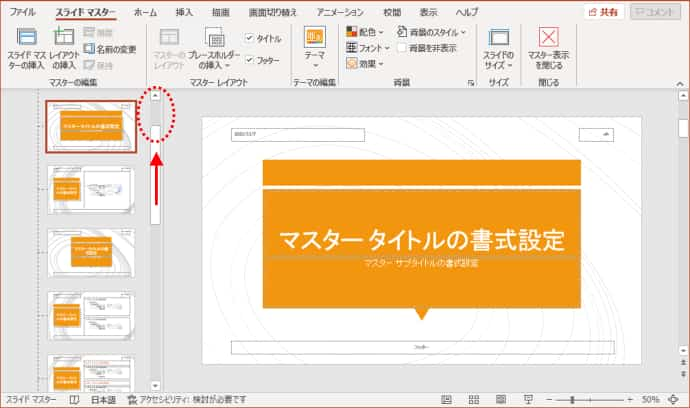
一番上に、他よりも少しサイズの大きいスライドが出てきました。これがスライドの親玉、スライドマスターです。(その下にツリー状に連なっているのは、スライドマスターに関連づけられたスライドレイアウトです)
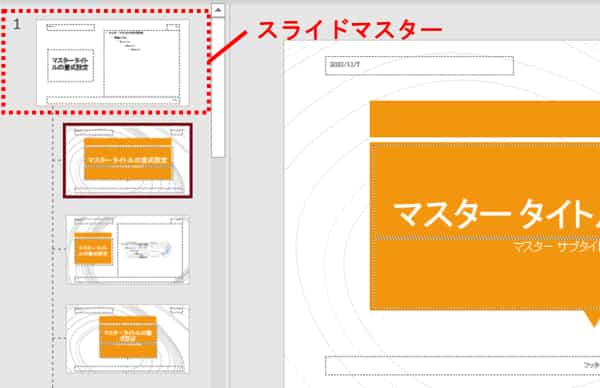
スライドマスターを選択してフォントなどの書式を変更したり図形や画像を挿入すると、すべてのスライドレイアウトに同じ設定内容が反映します。
一方、スライドレイアウトを選択して書式などを設定した場合は、選択しているレイアウトだけに設定内容が反映します。
スライドマスターにロゴ画像を挿入する
次にロゴ画像を挿入します。ここでは全スライドにロゴ画像を入れますので、一番上のスライドマスターをクリックして選択し、[挿入]タブ⇒「画像」を順にクリックします。
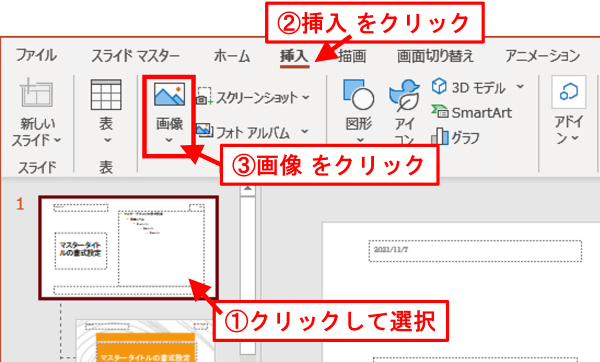

スライドマスターのレイアウト(タイトルやテキストのプレースホルダーの位置や大きさなど)はスライドに適用されているテーマで変わりますので、お手元のPowerPointで試した時にこちらの画像と全く同じレイアウトになっていなくても気にしなくて大丈夫です。
「画像の挿入元」は、パソコンに保存してある画像を使うのであれば「このデバイス」を選択します。
続けて「図の挿入」ダイアログボックスが開きますので、保存場所を開いて画像を選択し[開く]をクリックしましょう。
画像が挿入されたら、必要に応じてサイズなどを調整し、表示したい位置に移動します。
※スライドマスターのプレースホルダーのレイアウトが実際に使用しているスライドと異なっていても問題ありません。
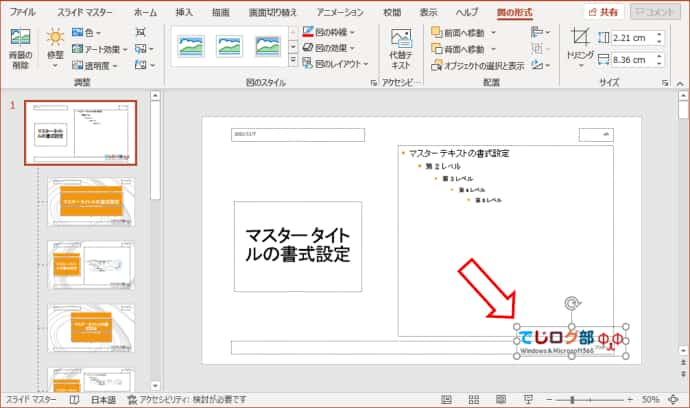
これで編集は終了ですので、[スライドマスター]タブ⇒「マスター表示を閉じる」をクリックし、スライドマスター画面を閉じます。

全スライドの同じ位置に同じロゴが表示されました。
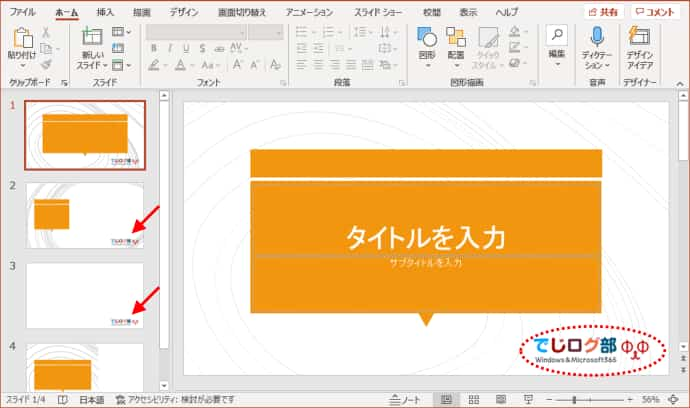
スライドマスターで挿入した画像は、標準ビューに戻すと選択できなくなりますので、スライド編集時の位置ズレや削除などの誤操作を回避することができます。もし位置などを修正したい時は、再度スライドマスター画面を開き、マスターで編集を行ってください。
尚、全スライドに画像を挿入したはずなのに一部画像が表示されていないものを発見した時は、スライドペインに表示して確認してみましょう。
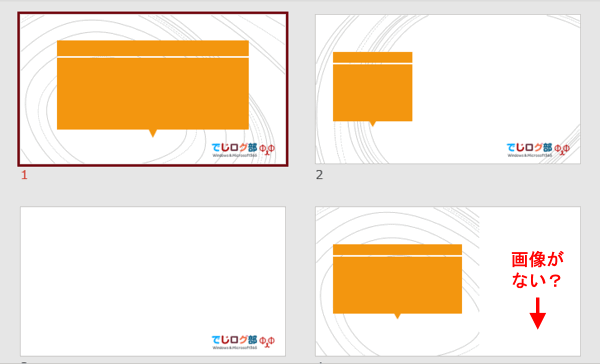
この例はテーマ「アトラス」、画像が表示されていないスライドレイアウトは「タイトル付きの図」を使用しています。実はこれ、右側に配置されたプレースホルダーに白の塗りつぶし色が適用され、かつスライドの上辺から下辺いっぱいまで高さがあるため、画像が隠れてしまっている状態なのですね。
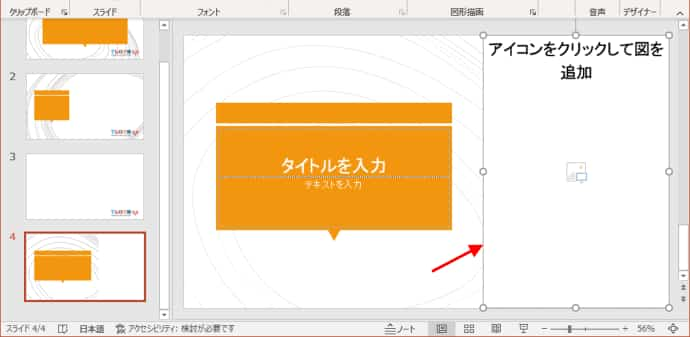
このような場合は、プレースホルダーのサイズ変更ハンドルをドラッグして画像が表示されるところまで縮めるなどして対処しましょう。
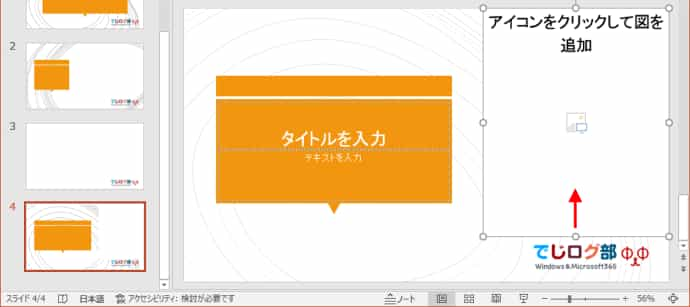
※テーマによっては、タイトルスライドのみ挿入した画像が反映しないものもあります。

