
※解説画像はMicrosoft365のPowerPointを使用しています
プレゼンテーションファイルの中にスライドショーでは見せたくないスライドが含まれている場合、対象のスライドを削除してしまうと、あとからやっぱり必要となった時にちょっと困ってしまいますよね。
そんな時は、見せたくないスライドを「非表示スライド」に設定しましょう。スライド自体は残したまま、スライドショーから外すことができます。急遽時間短縮でスライド枚数を絞ってプレゼンを行いたい時や、相手によって見せるスライドを限定したい時に役立ててみてください。
では、こちらの例題を使って上から3番目にあるスライドを非表示にしてみます。
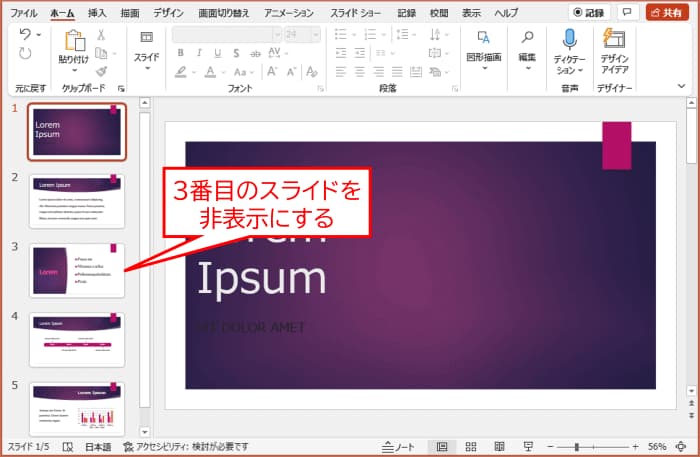
左側のナビゲーションウィンドウにあるサムネイルの中から非表示にしたいスライドの上で右クリック⇒コンテキストメニューから「非表示スライドに設定」をクリックします。
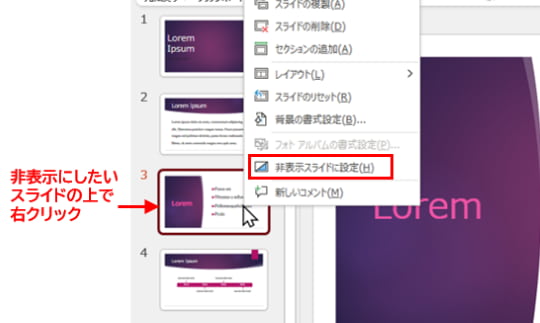
非表示にするとスライド番号に斜線が入ります。(サムネイルの色も他と比べると少し薄くなります)
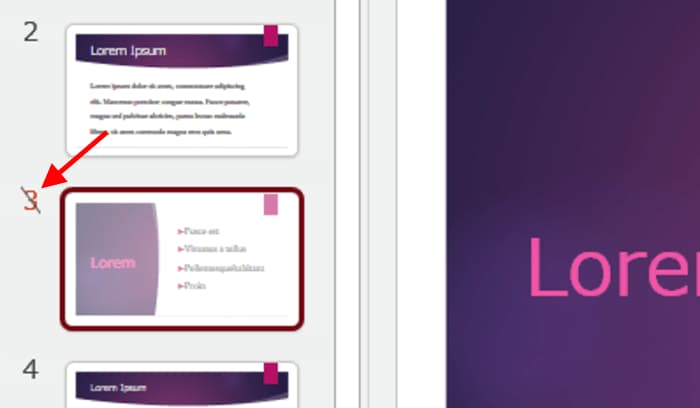
これで設定は完了したので、スライドショーを実行して確認してみましょう。非表示にしたスライド3は飛ばされ、2の次は4になりました。
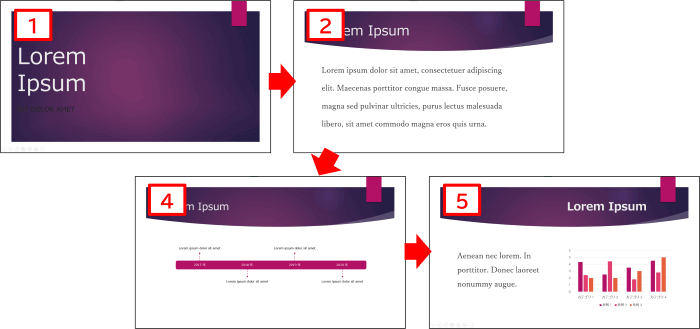
尚、スライド番号を表示する設定(配布資料を印刷する時の番号表示も含む)を行っている場合は、非表示スライドが途中に入っていると番号が飛んでしまいますので、非表示スライドが一番後ろになるよう順番を変えておきましょう。
非表示スライドの設定を解除したい時は、非表示スライドの上で右クリック⇒コンテキストメニューから「非表示スライドに設定」をクリックします。(設定の時の操作をもう一度繰り返すと解除になります)

