
PowerPoint(パワーポイント)を起動して最初に表示されるスライドは、タイトルとサブタイトルのプレースホルダーが配置された「タイトルスライド」になっています。
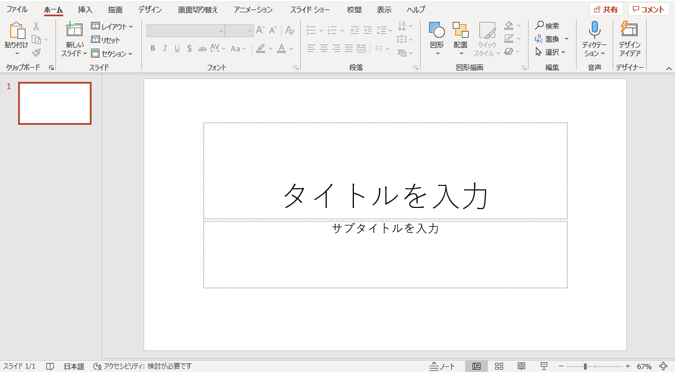
しかしながら、私のようにPowerPointを「プレゼンテーションを作る」という目的ではほとんど使っていない者にとっては、この「タイトルスライド」を使う機会はごくわずかで、最も使用頻度の高いレイアウトは「白紙」だったりします。
まあそれも、開いたあとですぐレイアウトを変更すれば済む話ですが、ほぼ毎回の話となると何気に億劫になってきます。であれば最初から表示されるスライドを「白紙」にしてしまえば手間も省けるというもので。
という事で、今回のお題は白紙のスライドをテンプレート化する方法を紹介します。もちろん、白紙でなくてもご自身でレイアウトやデザインを変更したスライドを同様の手順でテンプレート化できますので「変えたいわー」という方はご参考にしていただければと思います。
※解説画像はMicrosoft365を使用しています
PowerPoint起動~スライドのレイアウト変更
PowerPointを起動し、「新しいプレゼンテーション」をクリックします。
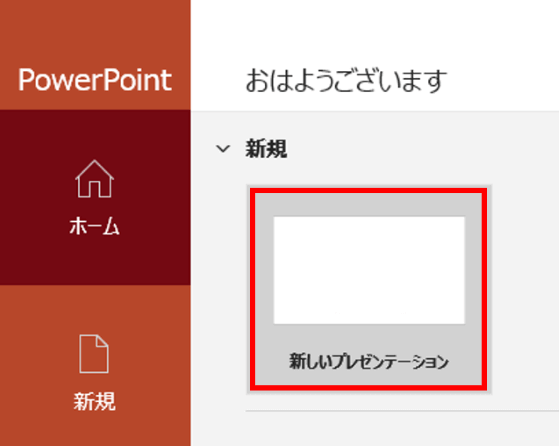
[ホーム]タブの「レイアウト」をクリックし「白紙」を選択します。
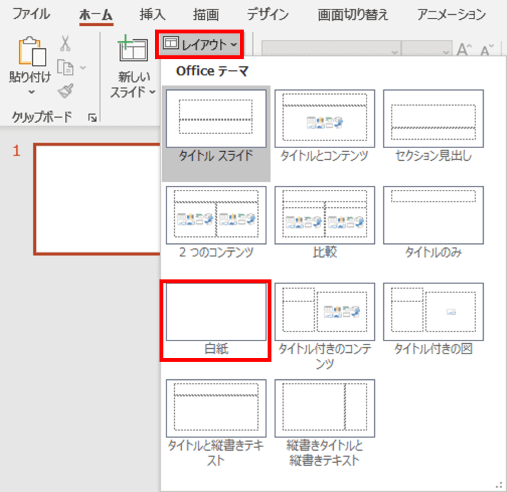
下地はこれで完了です。ではここからテンプレートとして保存する2通りの方法を見ていきましょう。
カスタムテンプレートとして保存する
まずは「カスタムテンプレート」として保存してみましょう。簡単でお手軽なので、パソコンの階層とかあまりよくわからない・・・という方はまずこちらの方法から試してみてください。
[ファイル]タブ⇒「名前を付けて保存」をクリックします。
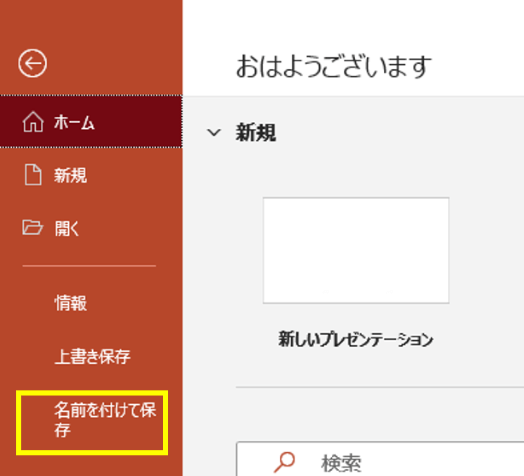
「名前を付けて保存」の画面に切り替わりましたら、まずファイル形式を変更します。現在「PowerPoint プレゼンテーション(*.pptx)」と表示されているボックスの右側にある下向き三角をクリックします。
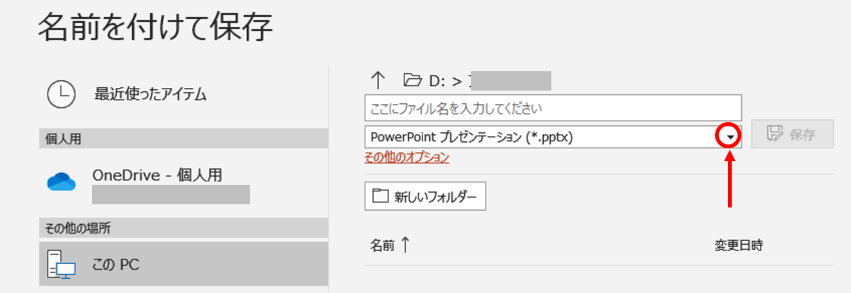
ドロップダウンリストから「PowerPoint テンプレート(*.potx)」を選択します。
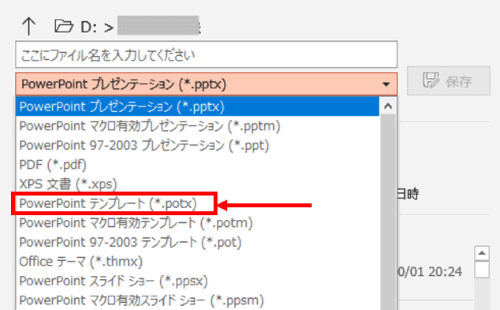
ファイル形式を選択し終わると、保存場所が「ドキュメント>Officeのカスタムテンプレート」に自動的に変更されます。(カスタムテンプレートの保存場所は固定化されており変更できません)
あとは、任意の名前をつけて(ここでは「白紙」と入力します)「保存」をクリックします。
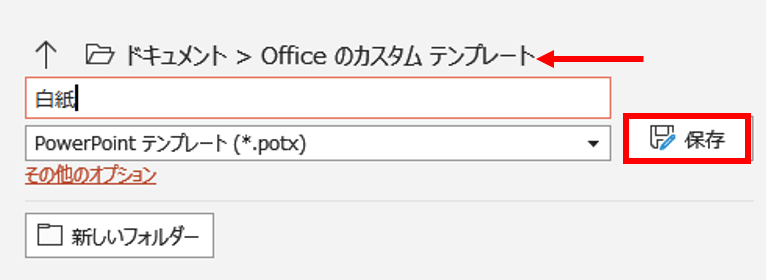
これで「白紙」のテンプレートができました。一旦PowerPointを終了し、もう1度起動して確認してみましょう。
作成したカスタムテンプレートを開く
PowerPointを再起動すると、スタート画面に従来の「新しいプレゼンテーション」の横に先ほど保存した「白紙」テンプレートが表示されていますのでクリックします。
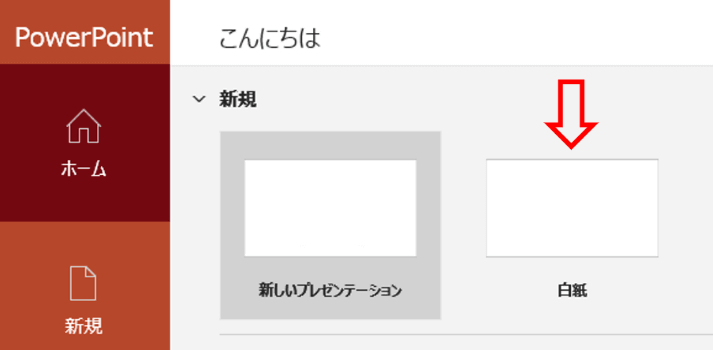
「作成」をクリックするとテンプレートが開きます。
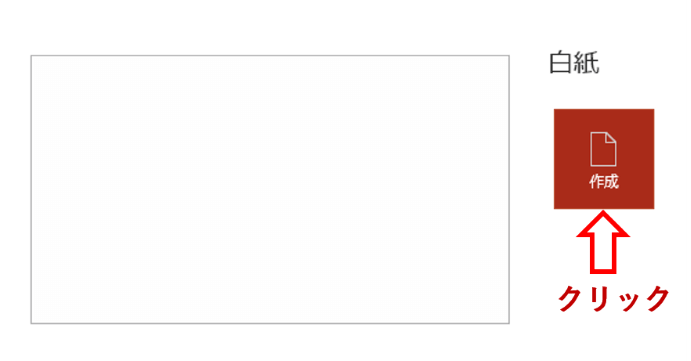
もし、新しいプレゼンテーションの隣に保存したテンプレートが表示されていない場合は、「新規」をクリックし、続けて「個人用」タブをクリックします。
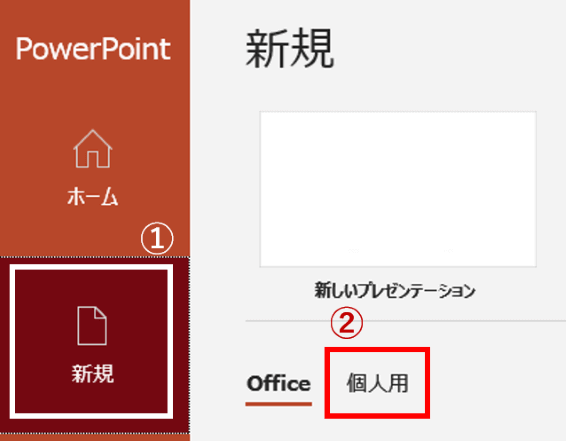
保存したテンプレートをクリック⇒「作成」をクリックで開きます。
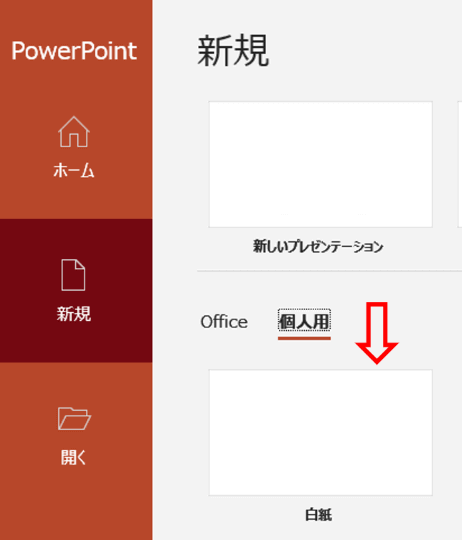
作成したカスタムテンプレートが不要になった時は、エクスプローラーで「ドキュメント」⇒「Officeのカスタム テンプレート」フォルダを開き、保存したテンプレートファイルを削除しましょう。
デフォルトテンプレートとして保存する
もうひとつは、白紙スライドをデフォルトのテンプレートにする方法です。先ほどのカスタムと何が違うかというと、起動してワンクリック、もしくはクリックすら行わずに白紙スライドが開ける状態になる点です。
まずテンプレートを作成する前にちょっとひと手間やっておく事があります。エクスプローラーを開き(場所はどこが開いていてもいいです)、[表示]タブをクリックします。
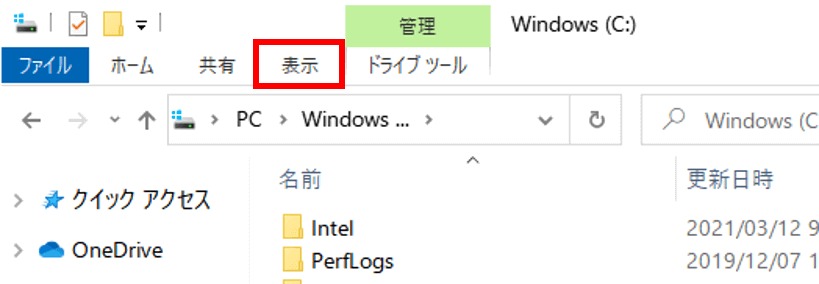
表示/非表示グループの「隠しファイル」にチェックを入れます。最後にまた使うのでエクスプローラーのウィンドウは最小化しておきましょう。
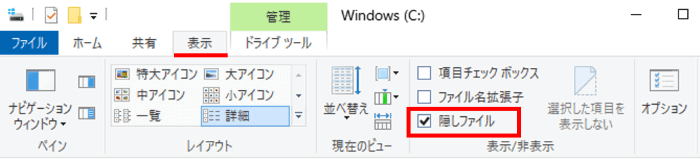
PowerPointを起動し、先ほどと同じ手順で「新規のプレゼンテーション」を開きレイアウトを「白紙」に変更⇒「名前を付けて保存」をクリックします。
「このPC」をダブルクリックします。(もしくは「参照」をクリックでもどちらでも)
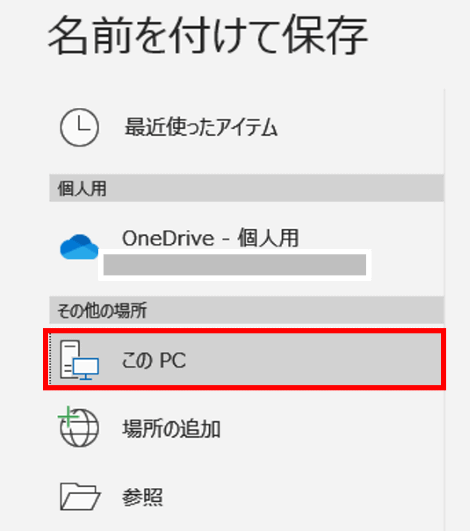
「名前を付けて保存」ダイアログボックスが開いたら、ファイル名に半角アルファベットで「blank」(大文字でも可)と入力します。この名前でないとデフォルトとして読み込んでくれないので、必ずこの通りに入れてください。
ファイルの種類はドロップダウンリストから「PowerPoint テンプレート」を選択します。
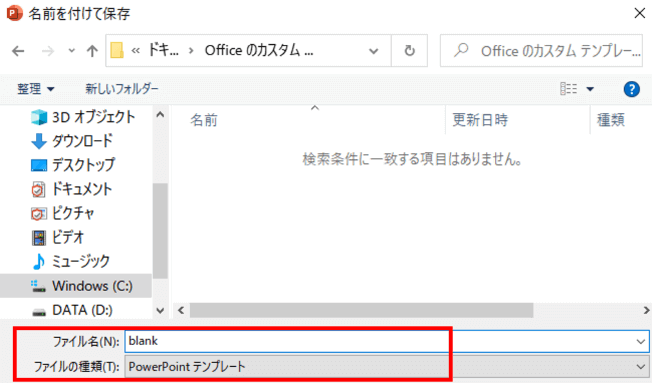
次に保存場所を変更します。ナビゲーションウィンドウの「Windows(C:)」をクリックします。
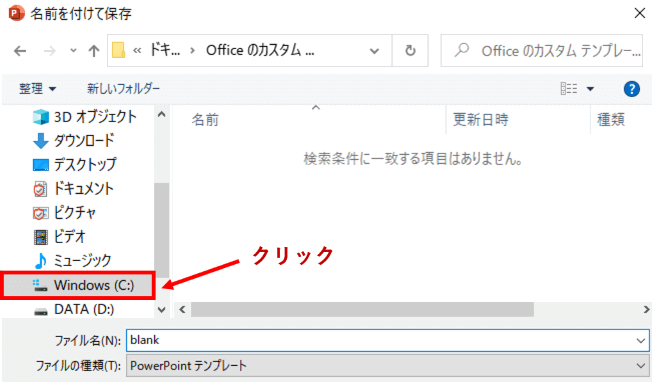
画像ではここから右側のウィンドウで操作していきます。「ユーザー」フォルダをダブルクリックします。
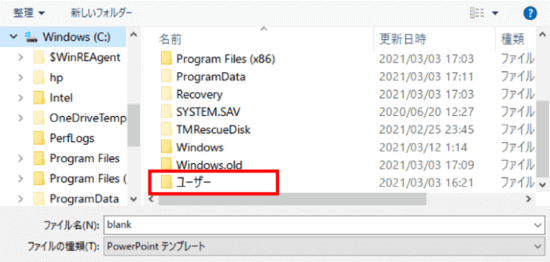
以下、次の順にフォルダをダブルクリックしながら階層を進んでください。
自分のユーザー名のフォルダ⇒AppData⇒Roaming⇒Microsoft⇒Templates
「Templates」フォルダまで開いたら[保存]をクリックします。
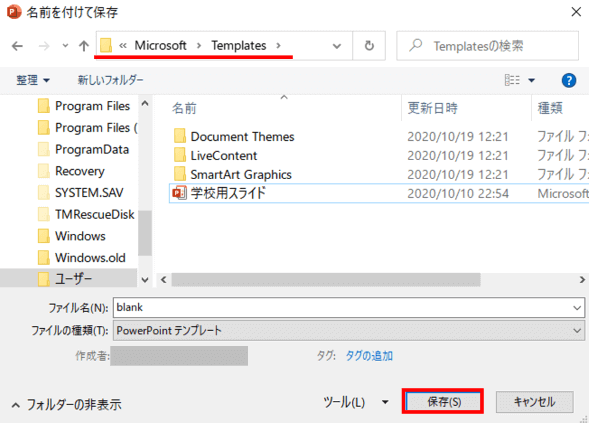
最初にエクスプローラーで「隠しファイル」にチェックを入れたのは、「AppData」以下のフォルダを表示させるためです。Windowsでは、間違って削除したり名前を変えてしまうとシステムやアプリの動作に支障が出るフォルダは、誤操作防止のため初期設定で非表示にしてあるのです。
という事で、保存が終わりましたら、先ほど最小化していたエクスプローラーを立ち上げて「隠しファイル」のチェックを外し、また非表示にしておきましょう。
それではPowerPointを一旦閉じて、再起動してみましょう。
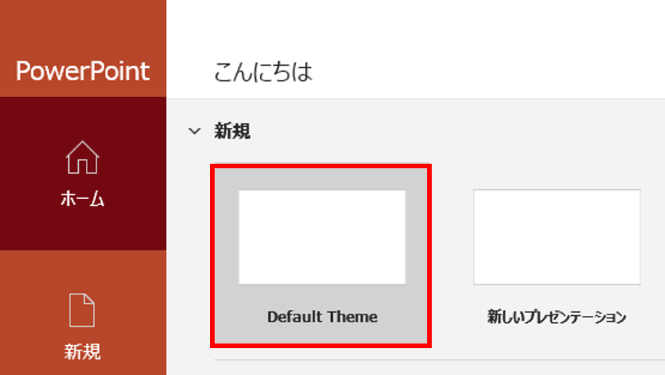
スタート画面に「Default Theme」というものが登場しましたね。これが新たに保存したテンプレートになりますので、クリックすると白紙スライドが開きます。

隣にある「新しいプレゼンテーション」は従来のOfficeテーマのタイトルスライドです。
ちなみに、このワンクリックすら待てない!という方は、スタート画面を表示しないように設定変更しましょう。
[ファイル]タブ⇒「オプション」を順にクリックし、「PowerPointのオプション」を開きます。
「全般」をクリックし、右側のウィンドウを一番下までスクロールすると「起動時の設定」があります。ここにある「このアプリケーションの起動時にスタート画面を表示する」のチェックを外し、[OK]をクリックします。(※同メニューは「簡単操作」⇒アプリケーションの表示オプションにもあります。どちらから操作しても大丈夫です)
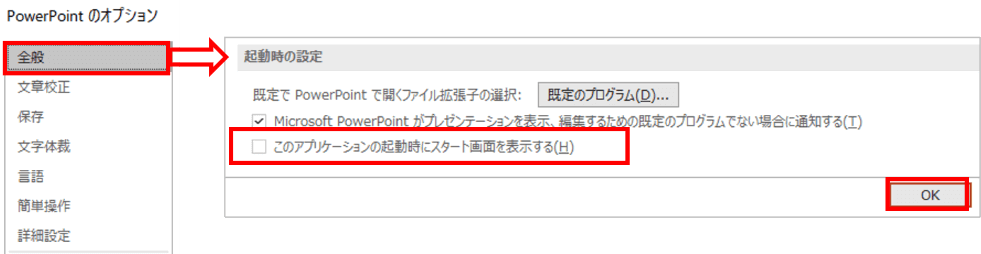
これでPowerPointを起動するとすぐに「Default Theme」が開くようになります。
尚、作成したテンプレートを削除したい時は、エクスプローラーで隠しファイルを表示し、下記のフォルダのパス(場所)を辿って「Templates」フォルダ内のテンプレートファイルを削除してください。
| C:\Users\ユーザー名\AppData\Roaming\Microsoft\Templates |
※Usersの部分はエクスプローラーや保存ダイアログボックスでは「ユーザー」とカタカナ表記になっていますが、「Users」という名前が正式名称です。

