
PowerPointには様々なテーマ(デザイン)が用意されていますが、気に入ったテーマをいざスライドに適用してみるとフォントがちょっとイメージに合わなかった・・・なんて事もあると思います。
そんな時は、テーマはそのままでフォントだけをまるごと取り換えてしまいましょう。
※解説画像はMicrosoft365のPowerPointを使用しています
テーマのフォントを変更する
では、こちらのスライドを使ってフォントを変更してみます。現在は、テーマ「フレーム」を適用した状態で、「タイトルとコンテンツ」のレイアウトにテキストを入力したところです。
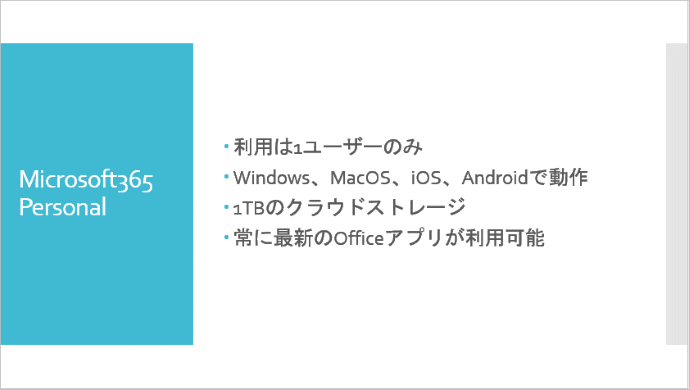
よく見てみると数字がちょっと独特ですよね。これはどんなフォントになっているのでしょう?
テーマのフォントセットは、テキストが入力できるプレースホルダーをどれでも良いので1つ選択し、[ホーム]タブのフォントボックスのドロップダウンリストを開くと簡単に確認できます。
英数字が「Corbel(コーベル)」、日本語は「MS ゴシック」が設定されていますね。
(上から英数字用 見出し、英数字用 本文、日本語文字用 見出し、日本語文字用 本文になります)
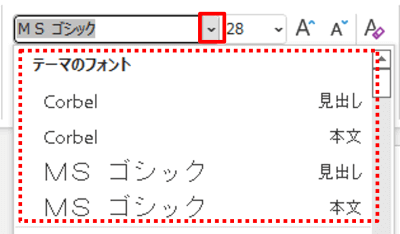
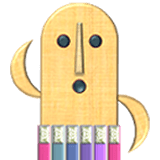
「見出し」のフォントはタイトルのプレースホルダーに、「本文」のフォントはサブタイトルやコンテンツのプレースホルダーに適用されます。
つまり、数字は「Corbel」が適用されている事になります。「Corbel」はポスターやチラシなどで使用するとぱっと目を引くデザイン性に富んだ良いフォントなのですが、このスライドの内容にはちょっとそぐわない感じもしますので、別のフォントセットに変えてみましょう。[デザイン]タブをクリックします。

「バリエーション」の右下にある「その他」ボタンをクリックします。
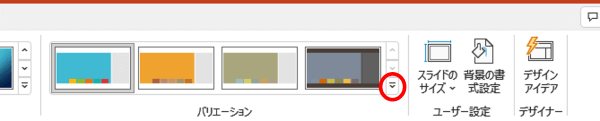
「フォント」の上にマウスポインターを当てると、右側にずらっとフォントセットのリストが表示されます。
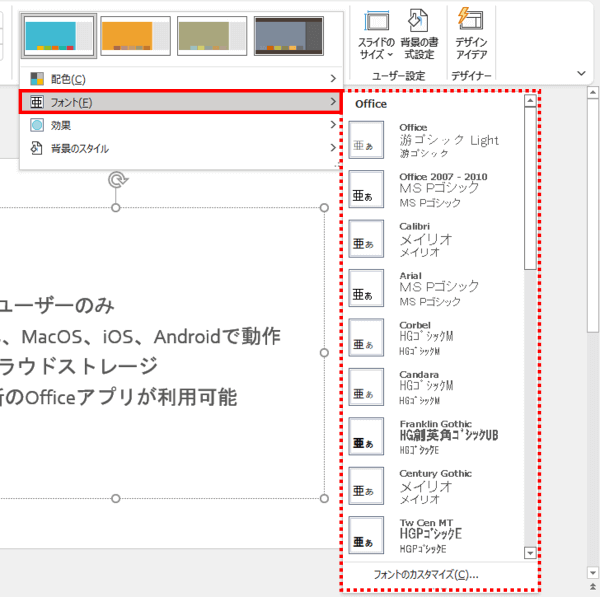
ここから好きなフォントセットを選択しますが、いきなりクリックしてしまうとリストが閉じてしまい、気に入らなかった時に再度開かねばならない手間が生じます。
各セットの上にマウスポインターを当てると、スライドのテキストがフォントセット適用後の状態に変化しますので(これをリアルタイムプレビューと言います)、好みのセットが決まったらクリックするようにしましょう。
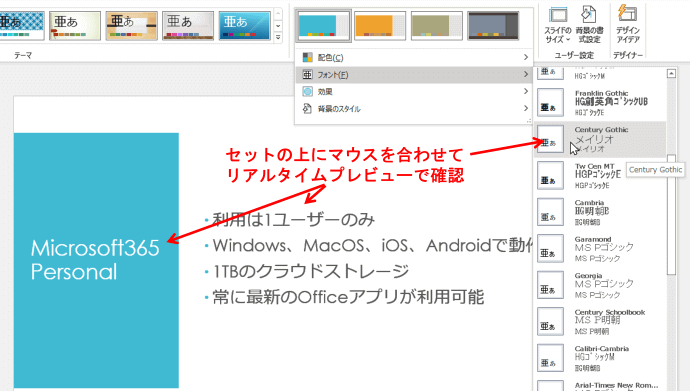
ちなみに、このフォントセットにはフォント名が3段構えで表記されていますが、上段が英数字用のフォント・中段が日本語文字用の見出しのフォント・下段が日本語文字用の本文のフォントという構成になっています。英数字用のフォントが1種類だけ表記されている場合は見出し・本文とも同じフォントが使われます。

下図のように、英数字用の段に2種類のフォントがハイフンで区切られて併記されているものは、ハイフンの左側が英数字用 見出しのフォント、右側が英数字用 本文のフォントになります。

ここでは英数字用はArial、日本語文字用はMS Pゴシックのセットを適用してみました。この組み合わせは随分昔からありましたので使い古されたイメージもありますが、普通の説明文で使う分にはやっぱり安定感がありますよねえ・・・
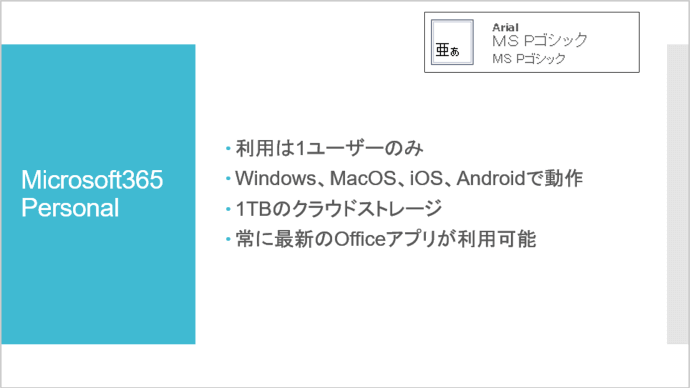
フォントセットを変更すると、すべてのスライドのプレースホルダーだけでなく、テキストボックス、図形に入力したテキストなども一斉変更されます。
※[ホーム]タブの「フォント」から任意のフォントを設定した箇所は変更されません。
フォントセットをカスタマイズする
フォントセットの一覧に好みのパターンが無い場合は、自分で好きな組み合わせのセットを作成することもできます。
フォントセット一覧の一番下にある「フォントのカスタマイズ」をクリックします。
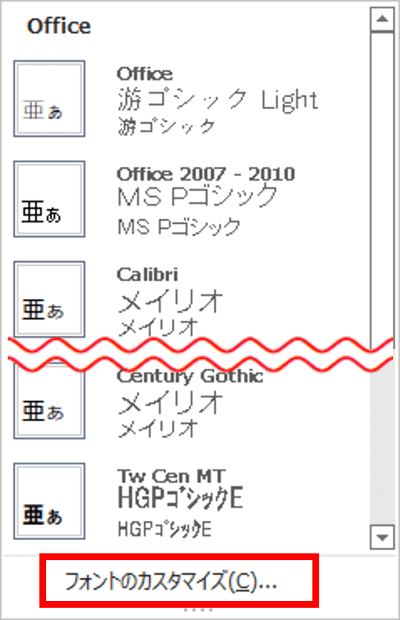
「テーマのフォントの編集」ダイアログボックスが開きますので、英数字用のフォント・日本語文字用のフォントそれぞれに好きなフォントを設定します。名前は任意で変更し、[保存]をクリックします。
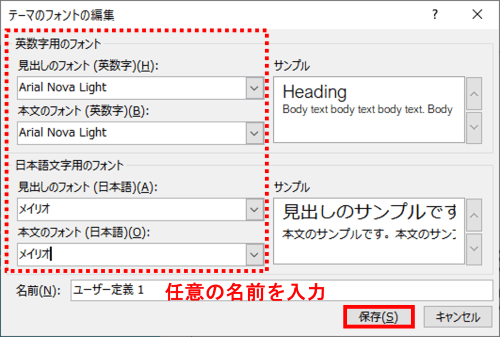
ここで作成したフォントセットは、[デザイン]タブ⇒バリエーションの「その他」⇒「フォント」をポイントしてフォントセットの一覧を開くと一番上に表示されます。
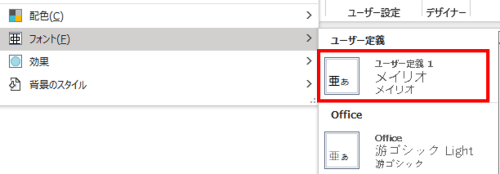
作成したフォントセットは、他のプレゼンテーションに適用することもできますし、Excel、Wordで使うこともできます。
※作成したフォントセットを編集・削除したい時は、フォントセットの上で右クリックすると、コンテキストメニューで「編集」「削除」が選べます。
初期のフォントセットに戻したい時は?
色々フォントを変更してみたけれどやっぱり初期のフォントに戻したくなったら、[デザイン]タブの「テーマ」から別のテーマ(何でもいいです)に一旦変更してください。
そのあと、再度元のテーマを適用し直すと初期のフォントに戻ります。

